win10系统电脑使用过程中有不少朋友表示遇到过win10系统笔记本添加多个时钟的状况,当出现win10系统笔记本添加多个时钟的状况时,你不懂怎样解决win10系统笔记本添加多个时钟问题的话,那也没有关系,我们按照1、在计算机桌面,点击右下角任务的时间区域,打开时间显示窗口; 2、在打开的时间显示窗口中点击“更改日期和时间设置”选项这样的方式进行电脑操作,就可以将win10系统笔记本添加多个时钟的状况处理解决。这一次教程中,小编会把具体的详细的步骤告诉大家:
1、在计算机桌面,点击右下角任务的时间区域,打开时间显示窗口;

2、在打开的时间显示窗口中点击“更改日期和时间设置”选项;

3、点击更改日期和时间设置选项后,这个时候会打开“日期和时间”对话窗口;
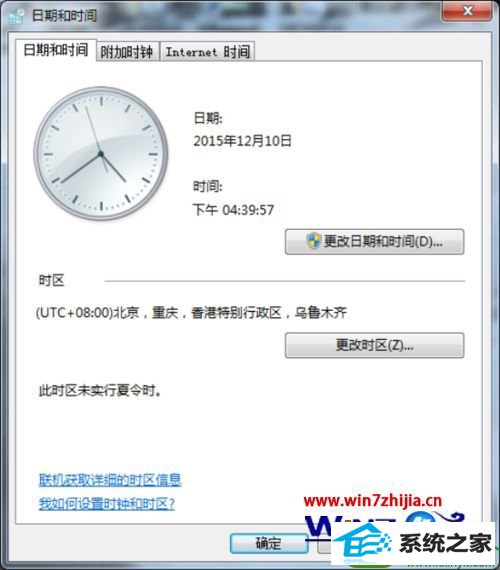
4、在打开的日期和时间对话窗口中,我们把选项卡切换到“附加时钟”选项卡栏;
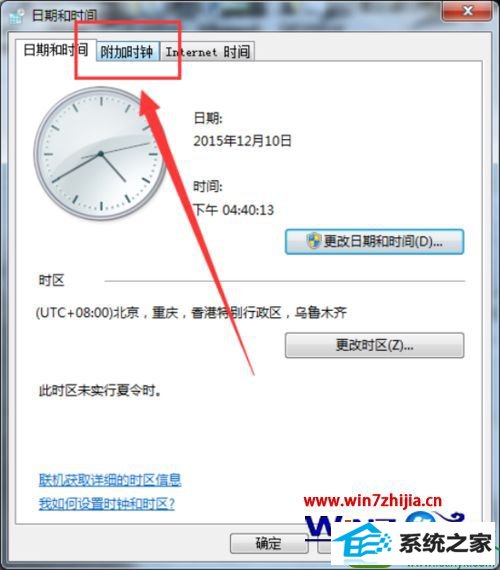
5、在附加时钟选项卡栏,我们选择两个“显示此时钟”选项,然后重新为他们选择时区,系统就能够根据当前的时间计算是该时区现在的具体时间和日期;
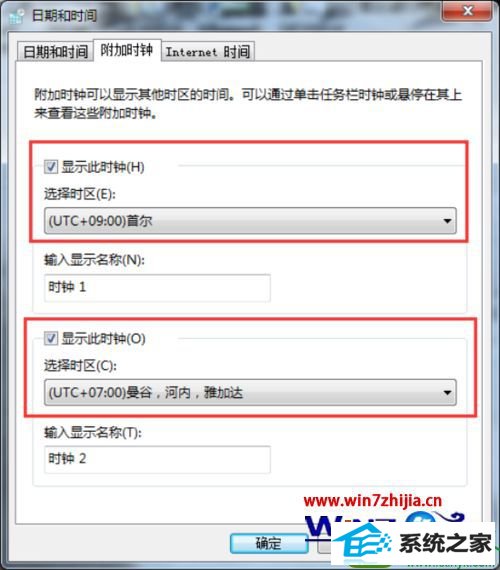
6、我们还可以在输入显示名称栏为他们重新命名。然后再依次点击“应用-->确定”按钮即可;
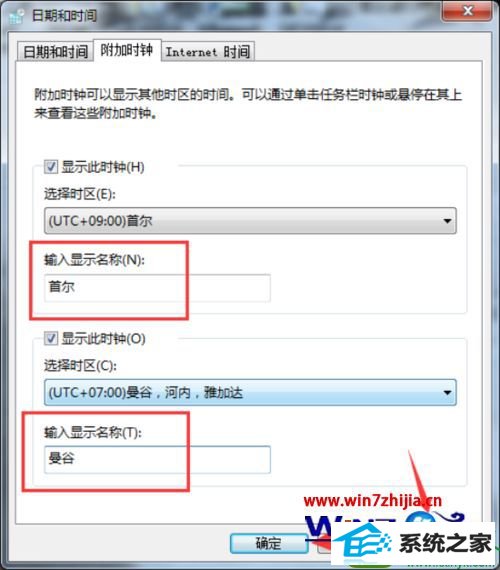
7、返回到桌面,再次点击右下角时间区域,这个时候我们可以看到添加的附加时钟也显示在其中。
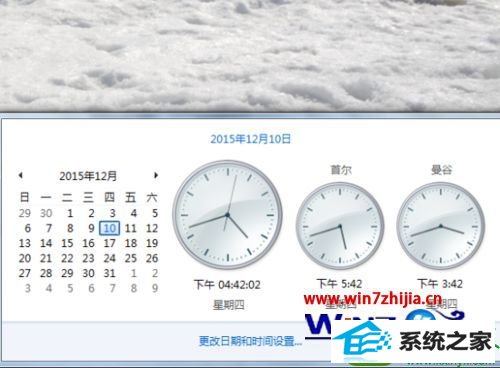
关于笔记本win10系统添加多个时钟的方法就给大家介绍到这边了,有需要的用户们可以采取上面的方法步骤来操作吧。
系统城装机卫士 系统之家装机管家 惠普一键重装系统 WIN10win8系统下载 华硕重装系统 win8win8系统下载 win10装机大师 好用官网 小熊win8系统下载 电脑店装机卫士 韩博士重装系统 三星xp系统下载 速骑士装机助理 系统城win10系统下载 小兵装机大师 总裁装机助手 苹果u盘装系统 萝卜家园装机管家 云帆装机助理 番茄花园win10系统下载