win10系统电脑使用过程中有不少朋友表示遇到过win10系统更改迅雷7下载文件目录的状况,当出现win10系统更改迅雷7下载文件目录的状况时,你不懂怎样解决win10系统更改迅雷7下载文件目录问题的话,那也没有关系,我们按照1、首先打开我们电脑里面的迅雷的主程序,然后我们看见他的主页面; 2、点击上边的下拉小箭头这样的方式进行电脑操作,就可以将win10系统更改迅雷7下载文件目录的状况处理解决。这一次教程中,小编会把具体的详细的步骤告诉大家:
推荐:
1、首先打开我们电脑里面的迅雷的主程序,然后我们看见他的主页面;
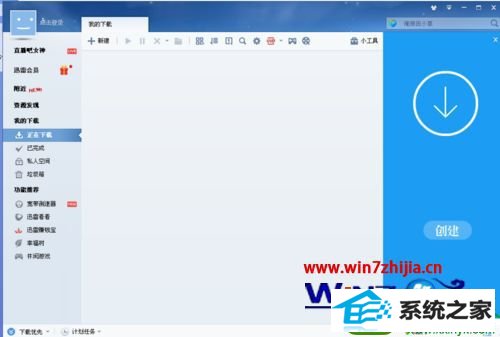
2、点击上边的下拉小箭头;
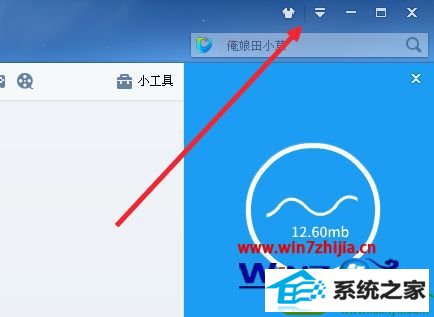
3、点击下拉箭头之后,我们看见中间的部分,有一个系统设置的选项卡,后面是他的快捷键;
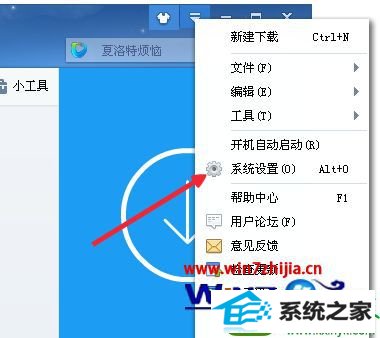
4、直接来到系统设置的主页面上来;
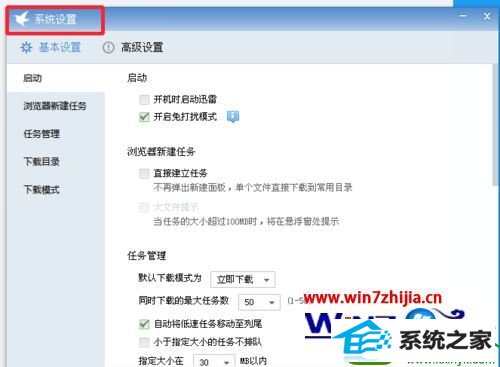
5、在左侧我们可以看见下载目录的选项卡,默认是d盘的迅雷下载的文件夹;
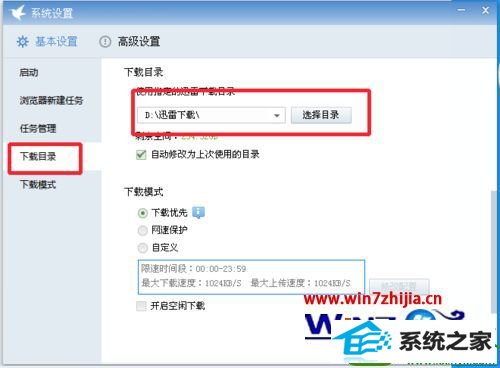
6、我们要想更改他的路径,点击后面的选择目录,然后我们选择本地一个文件夹即可;
7、我们修改完成之后,我们下载的文件就会到新的文件夹里面。
关于windows7系统下更改迅雷7下载文件目录的方法就给大家介绍到这边了,有需要的用户们可以采取上面的方法步骤来进行操作吧,希望对大家有所帮助。
老毛桃装机大师 win10装机助手 系统之家win10系统下载 天空一键重装系统 小马装机助理 u深度装机卫士 洋葱头一键重装系统 萝卜花园重装系统 正式版系统 win10win10系统下载 黑云装机大师 小兵xp系统下载 番茄家园系统 云帆装机管家 小白官网 小米一键重装系统 电脑公司一键重装系统 极速win8系统下载 小强一键重装系统 小白系统