今天小编分享一下win10系统电脑的开始菜单显示空白问题的处理方法,在操作win10电脑的过程中常常不知道怎么去解决win10系统电脑的开始菜单显示空白的问题,有什么好的方法去处理win10系统电脑的开始菜单显示空白呢?今天本站小编教您怎么处理此问题,其实只需要将鼠标移动到屏幕最下方的任务栏上,然后找到空白处右键点击,选择属性,然后在下方的隐私处勾选上“存储并显示最近在开始菜单中打开的程序”就可以完美解决了。下面就由小编给你们具体详解win10系统电脑的开始菜单显示空白的图文步骤:
1:首先,咱们将鼠标移动到屏幕最下方的任务栏上,然后找到空白处右键点击,选择属性,接下来就可以打开如下图中所示的任务栏和开始菜单属性窗口了
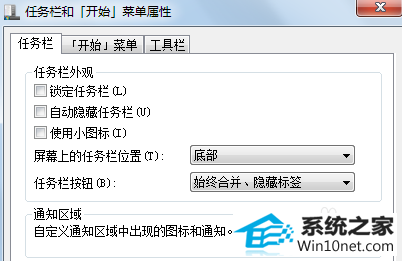
2:接下来,咱们将界面切换到开始菜单这一栏中,然后在下方的隐私处勾选上“存储并显示最近在开始菜单中打开的程序”
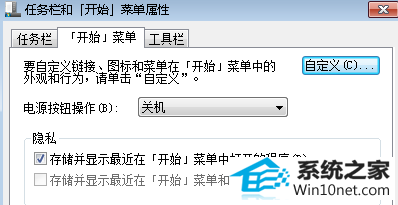
3:之后便会弹出如下图中所示的窗口了,咱们需要找到要显示的最近打开程序的数目,然后在下面设置数字的地方设置一下,反正不要设置为0就可以了。最后点击确定保存设置即可
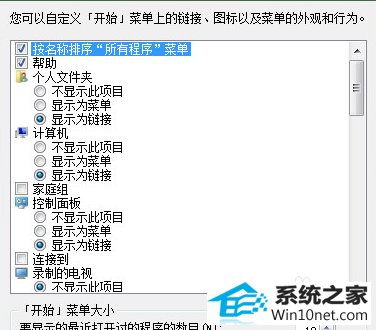
1:第一、我们用鼠标点击自己左下角的开始菜单,然后进入到我们系统的控制面板的页面,然后就会看到有一个类别的字样,然后点击查看,在点击轻松访问的字样,接着在点击更改鼠标的工作方式
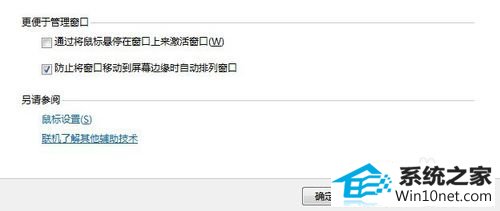
2:第二、我们打开更改鼠标的方式以后,然后就开始设置了,我们把页面拉到最底下,然后看到“更便于管理窗口”这几个字的页面中,寻找一个“防止将窗口移动到屏幕边缘时自动排列窗口”字样的选项
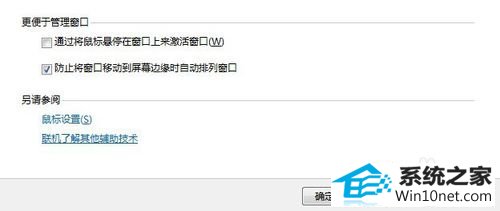
3:然后在点击应用,在用鼠标点击确定就可以关闭这个功能了
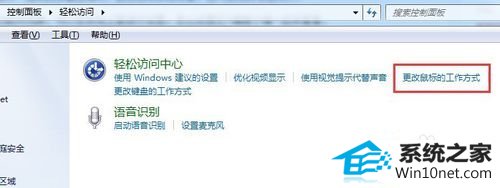
速骑士u盘装系统 番茄花园xp系统下载 好用装机大师 韩博士装机助理 正式版一键重装系统 装机版机大师 小猪重装系统 秋叶装机大师 萝卜菜装机大师 技术员win10系统下载 小猪装机管家 天空装机助理 旗舰版win10系统下载 联想官网 联想xp系统下载 系统之家xp系统下载 企业版重装系统 旗舰版官网 家庭版win8系统下载 番茄花园装机助手