今天小编分享一下win10系统睡眠后无法唤醒问题的处理方法,在操作win10电脑的过程中常常不知道怎么去解决win10系统睡眠后无法唤醒的问题,有什么好的方法去处理win10系统睡眠后无法唤醒呢?今天本站小编教您怎么处理此问题,其实只需要检查硬件是否支持1、开始 -> 在搜索程序和文件框里打上 cmd -> 回车。弹出一个打命令的窗口。在里面输入 powercfg -a 按回车。就可以完美解决了。下面就由小编给你们具体详解win10系统睡眠后无法唤醒的图文步骤:
一、检查硬件是否支持1、开始 -> 在搜索程序和文件框里打上 cmd -> 回车。
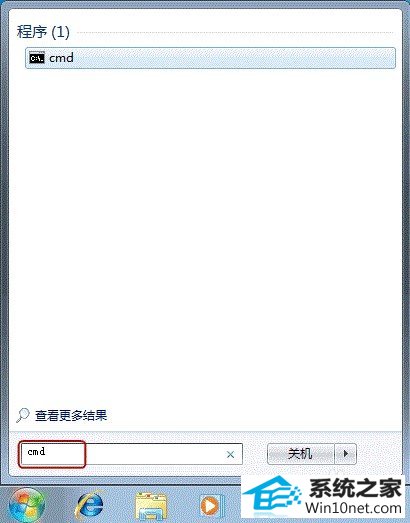
2、弹出一个打命令的窗口。在里面输入 powercfg -a 按回车。
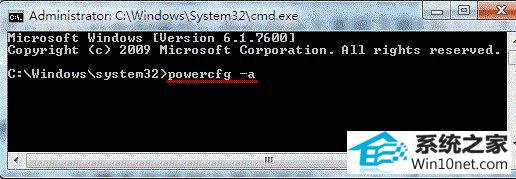
3、运行的结果我们看一下:
我们解读一下上面这个结果。这里显示 standby (s3) 说明您的机器支持睡眠功能。
如果您的硬件不支持睡眠功能,那可能需要联系电脑厂商升级 Bios。顺便说一句,新买的大多数电脑硬件基本都能满足电脑睡眠的要求。
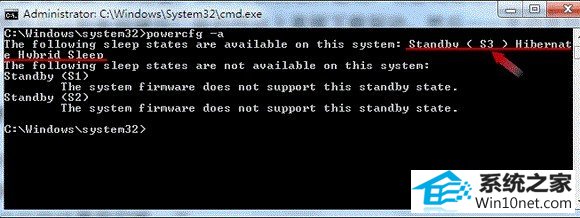
二、检查哪些设备能够唤醒电脑
1、如果刚才那个命令窗口关掉了,再打开它。开始 -> 在搜索程序和文件框里打上 cmd -> 回车。
然后打上 powerCfg -dEViCEQUERY wake_armed 按回车。
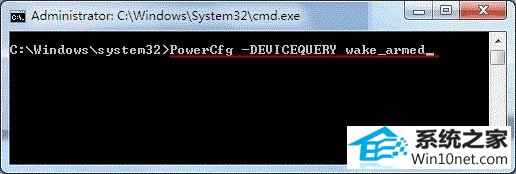
2、运行的结果我们看一下:
我们解读一下上面这个结果。当前情况下能够唤醒机器的有两个,我们用 A 和 B 标出。A 是个鼠标设备,说明鼠标可以唤醒机器。B 是个网卡,说明机器也可以从网络唤醒(这个一般只有在公司环境中会用到)。
如果鼠标设备没有列出来,说明不能用鼠标唤醒机器。我们需要把唤醒功能打开(继续看下面的内容)。
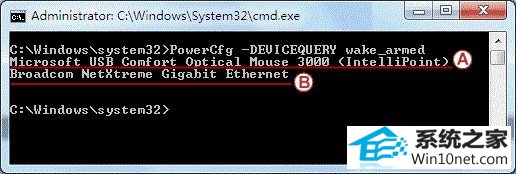
三、打开设备的唤醒功能
1、开始 -> 在搜索程序和文件框里打上“设备管理器”-> 回车。
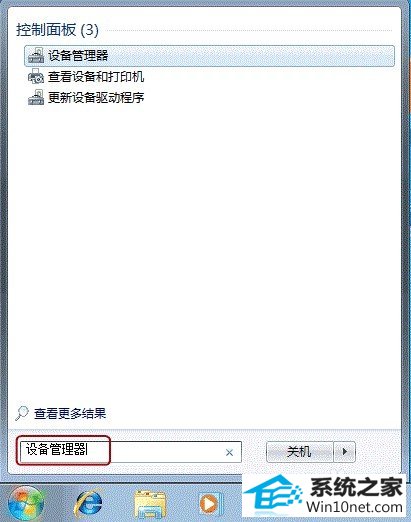
2、设备管理器打开后,会列出一串设备。找到有一项对应您用的鼠标,右键点开看属性。
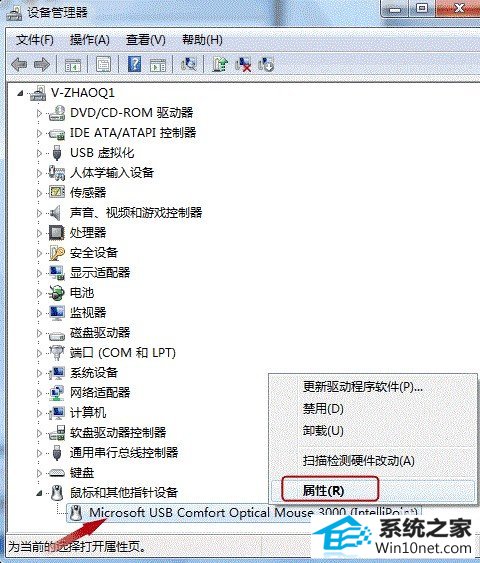
3、点开电源管理选项卡,勾上允许此设备唤醒计算机,然后按确定退出即可。
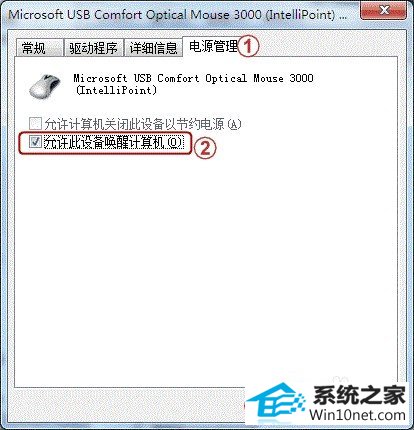
经验内容
飞飞xp系统下载 浩海u盘装系统 三星win8系统下载 大番薯装机助理 深度技术装机助理 WIN10win7系统下载 东芝装机助理 u大仙装机助手 深度重装系统 大番茄win10系统下载 白云win7系统下载 完美装机管家 老友装机助理 小强一键重装系统 悟空一键重装系统 系统城win8系统下载 深度技术装机管家 完美一键重装系统 萝卜菜u盘启动盘制作工具 土豆win7系统下载