今天小编分享一下win10系统txt文本文档出现乱码问题的处理方法,在操作win10电脑的过程中常常不知道怎么去解决win10系统txt文本文档出现乱码的问题,有什么好的方法去处理win10系统txt文本文档出现乱码呢?今天本站小编教您怎么处理此问题,其实只需要 1、如果遇到文本文档乱码,我们应该想一想是不是因为设置错了文本文档的字体,首先选择“格式”选项里面的字体,可能会发现已选中的默认字体不是中文字体。 2、然后选择我们常用的几种中文字符字体,例如微软雅黑,宋体等。在这里举例选择“宋体”,脚本选择“中文 GB2312”,然后确定。就可以完美解决了。下面就由小编给你们具体详解win10系统txt文本文档出现乱码的图文步骤:
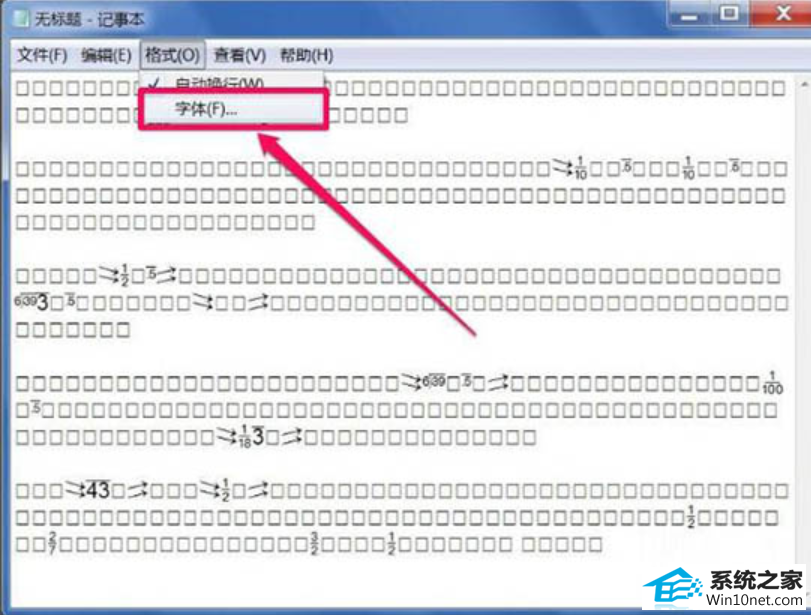
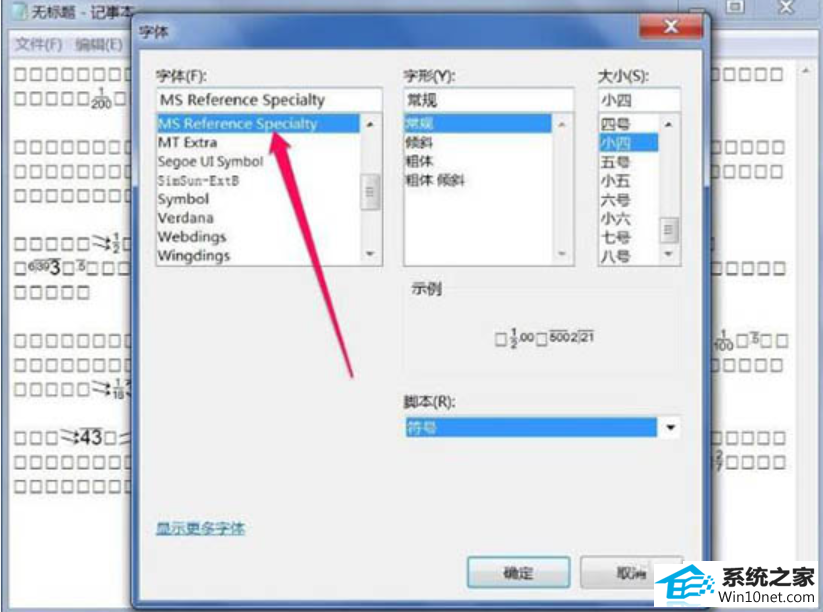
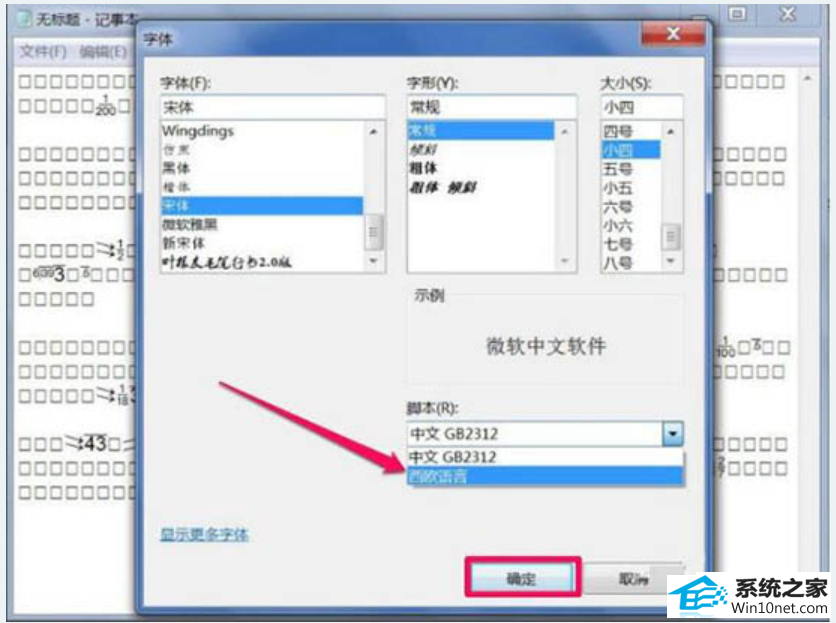

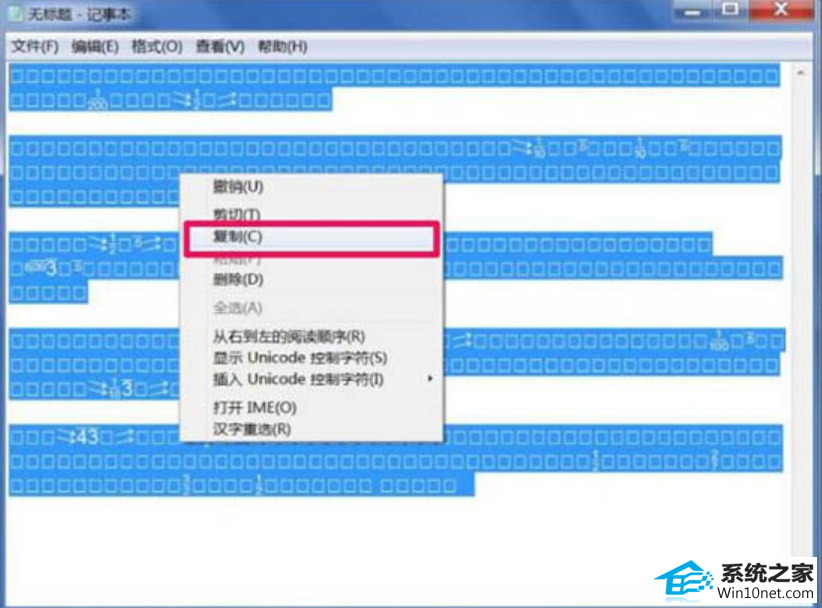

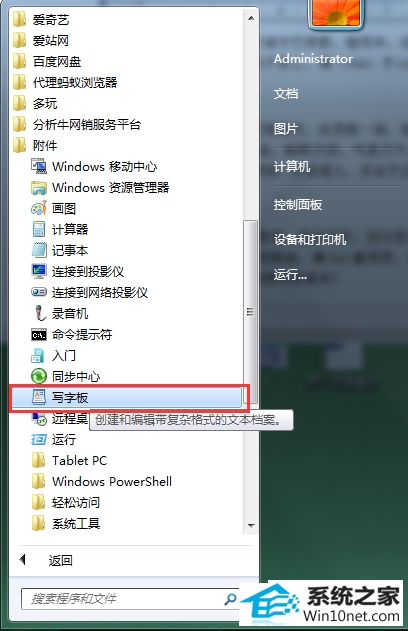
系统基地系统 乡巴佬装机大师 win10装机助手 系统基地装机助手 悟空装机大师 戴尔重装系统 小兵系统 秋叶xp系统下载 戴尔win7系统下载 金山装机卫士 雨林风木系统 天空u盘启动盘制作工具 绿茶装机助理 u大仙u盘装系统 萝卜菜装机管家 睿派克u盘启动盘制作工具 绿茶win8系统下载 装机员win8系统下载 总裁u盘启动盘制作工具 电脑店装机卫士