今天小编分享一下win10系统用u盘启动不了问题的处理方法,在操作win10电脑的过程中常常不知道怎么去解决win10系统用u盘启动不了的问题,有什么好的方法去处理win10系统用u盘启动不了呢?今天本站小编教您怎么处理此问题,其实只需要把制作好的u启动u盘启动盘插在电脑usb接口上,然后重启电脑,在出现开机画面时使用u盘启动进入到u启动主菜单界面,接着选择【03】运行u启动win03pe增强版,按回车键执行,如下图所示:依次点击开始——程序——系统维护——windows启动修复就可以完美解决了。下面就由小编给你们具体详解win10系统用u盘启动不了的图文步骤:
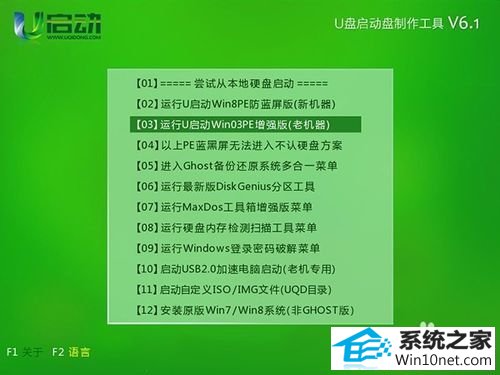
win10用u盘启动不了的图文步骤图1
依次点击开始——程序——系统维护——windows启动修复,如下图所示:

win10用u盘启动不了的图文步骤图2
在打开的windows系统引导生成/修复工具界面中我们可以看到序号为4的win10项,然后输入序号4,再按回车键执行即可,如下图所示:

win10用u盘启动不了的图文步骤图3
随即会显示有关工具的一些说明,直接按任意键继续操作即可,如下图所示:

win10用u盘启动不了的图文步骤图4
5然后等待windows10系统启动菜单修复成功即可,如下图所示:
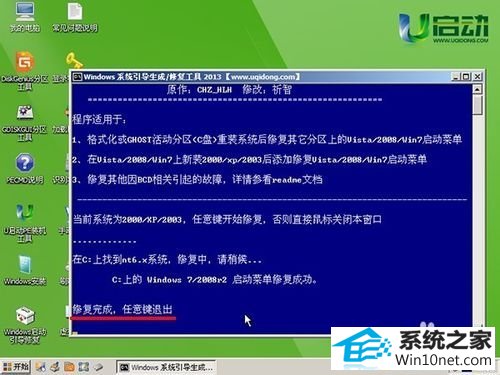
win10用u盘启动不了的图文步骤图5
番茄花园重装系统 老友官网 乡巴佬win10系统下载 冰封xp系统下载 电脑公司win8系统下载 专业版win7系统下载 魔法猪装机助手 联想一键重装系统 电脑店xp系统下载 小熊重装系统 老毛桃xp系统下载 西瓜装机助手 深度装机大师 小强win8系统下载 旗舰版装机管家 小强装机助手 雨木林风系统 小白u盘装系统 风林火山一键重装系统 大番薯装机管家