今天小编分享一下win10系统任务管理器已被系统管理员停用问题的处理方法,在操作win10电脑的过程中常常不知道怎么去解决win10系统任务管理器已被系统管理员停用的问题,有什么好的方法去处理win10系统任务管理器已被系统管理员停用呢?今天本站小编教您怎么处理此问题,其实只需要 第一步在我们的电脑上按win+R键打开运行,输入“gpedit.msc”,如下图所示: 第二步点击确定之后,进去本地组策略编辑器,点击“用户配置->管理模板->系统->CTRL+ALT+dELE”,在右侧选择“删除任务管理器”,如下图所示:就可以完美解决了。下面就由小编给你们具体详解win10系统任务管理器已被系统管理员停用的图文步骤:
方法一:通过设置本地组策略编辑器解决:
第一步在我们的电脑上按win+R键打开运行,输入“gpedit.msc”,如下图所示:
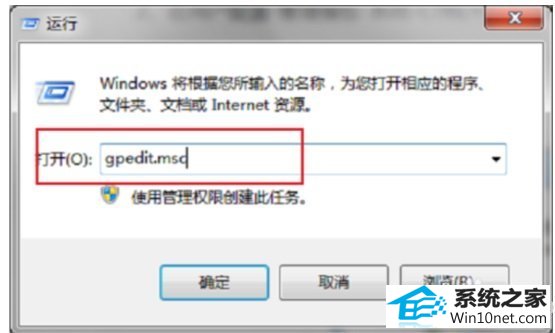
第二步点击确定之后,进去本地组策略编辑器,点击“用户配置->管理模板->系统->CTRL+ALT+dELE”,在右侧选择“删除任务管理器”,如下图所示:
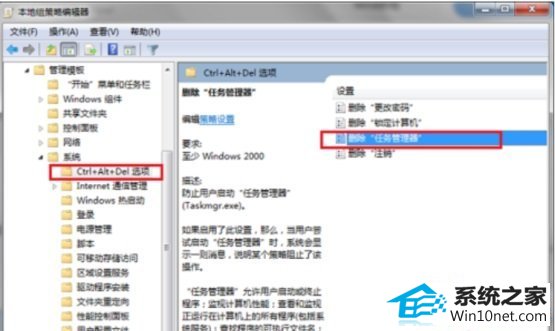
第三步双击进去“删除任务管理器”,改为“未配置”,点击确定就解决问题了,如下图所示:
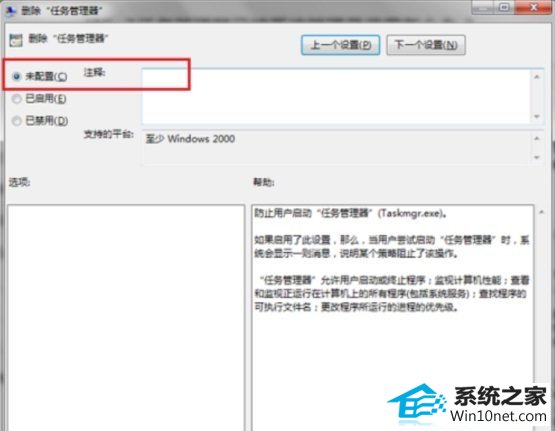
方法二:通过修改注册表解决
第一步在我们的电脑上按win+R键打开运行,输入“regedit”,点击确定,如下图所示:
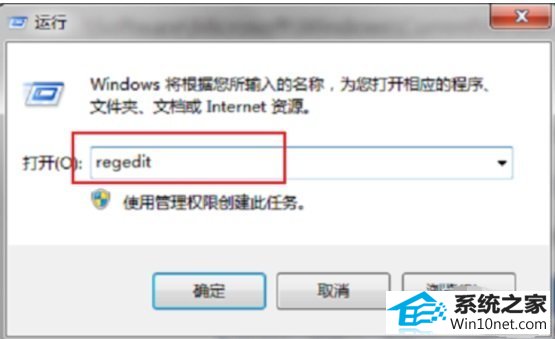
第二步进去注册表编辑器之后,点击“HKEY_CURREnT_UsER\software\Microsoft\windows\CurrentVersion\policies”,然后在policies文件夹上新建项system,在system上新建字符串disableTaskmgr,如下图所示:
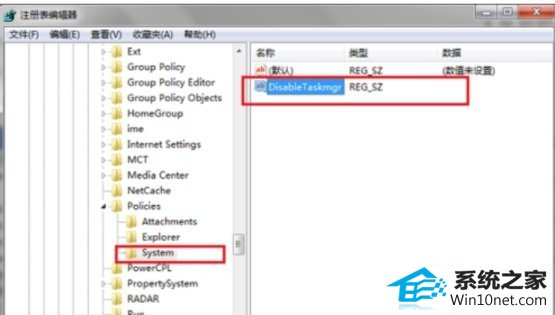
第三步将disableTaskmgr的值设置为00000000,点击确定之后,重启电脑就不再出现任务管理器已被系统管理员停用的问题了,如下图所示:
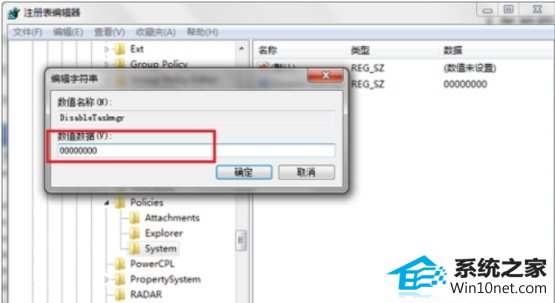
深度技术u盘启动盘制作工具 通用装机助理 天空win7系统下载 云骑士win8系统下载 傻瓜装机卫士 极易u盘启动盘制作工具 韩博士u盘启动盘制作工具 快马u盘启动盘制作工具 华硕xp系统下载 云帆系统 系统天地装机大师 戴尔装机卫士 风林火山装机大师 雨木林风xp系统下载 快马win7系统下载 咔咔系统 苹果装机管家 浩海xp系统下载 戴尔u盘启动盘制作工具 WIN10装机大师