今天小编分享一下win10系统每次开机都要重新开启桌面小工具问题的处理方法,在操作win10电脑的过程中常常不知道怎么去解决win10系统每次开机都要重新开启桌面小工具的问题,有什么好的方法去处理win10系统每次开机都要重新开启桌面小工具呢?今天本站小编教您怎么处理此问题,其实只需要 1.首先win+R打开运行,然后输入“msconfig”回车,打开系统配置窗口。2.然后切换到“启动”选项卡,在里面找到 C:\program Files\windows sidebar\sidebar.exe/autoRun 路径的一项,在前面将选项勾选上,然后点击确定。就可以完美解决了。下面就由小编给你们具体详解win10系统每次开机都要重新开启桌面小工具的图文步骤:
1.首先win+R打开运行,然后输入“msconfig”回车,打开系统配置窗口。
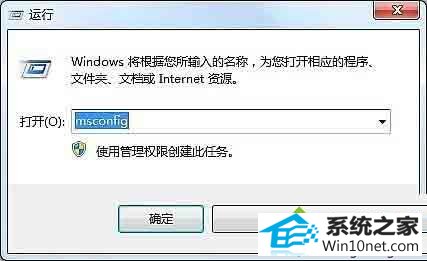
2.然后切换到“启动”选项卡,在里面找到 C:\program Files\windows sidebar\sidebar.exe/autoRun 路径的一项,在前面将选项勾选上,然后点击确定。
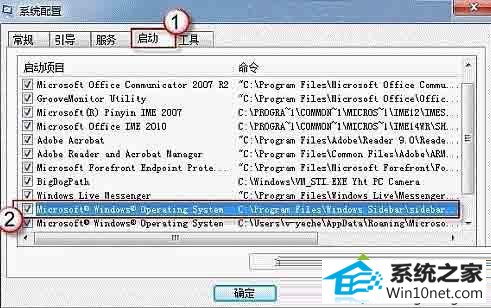
3.如何启动项里没有这一项,那么我们打开“计算机”图标,在地址栏中输入 C:\program Files\windows sidebar 打开,然后在里面找到“sidebar.exe”文件。
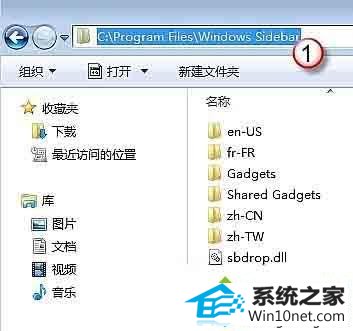
4.接下来在任务栏点击“开始”按钮,在菜单中点击“所以程序”,右键“启动”选择“打开所有用户”。
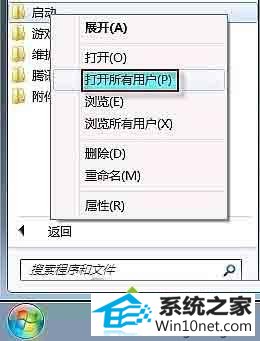
5.然后将我们刚刚找到的“sidebar.exe”文件复制到启动文件夹中就可以了。
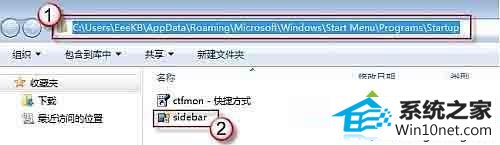
win8win8系统下载 家庭版官网 木风雨林系统 通用win8系统下载 黑鲨装机卫士 u大师u盘启动盘制作工具 惠普装机卫士 番茄家园u盘启动盘制作工具 企业版u盘装系统 专注于装机大师 小鱼系统 黑云重装系统 冰封系统 韩博士u盘装系统 大地u盘装系统 深度技术win10系统下载 萝卜花园win8系统下载 秋叶u盘装系统 小白菜u盘启动盘制作工具 咔咔官网