今天小编分享一下win10系统华硕笔记本win10系统无法更改桌面初始状态问题的处理方法,在操作win10电脑的过程中常常不知道怎么去解决win10系统华硕笔记本win10系统无法更改桌面初始状态的问题,有什么好的方法去处理win10系统华硕笔记本win10系统无法更改桌面初始状态呢?今天本站小编教您怎么处理此问题,其实只需要 1、按“win+r”打开“运行”窗口,输入“gpedit.msc”命令后按回车,打开本地组策略编辑器窗口。 2、在打开的本地组策略编辑器窗口中,依次展开用户配置——管理模块——桌面,在右侧窗口中找到并双击“退出时不保存设置”的选项功能应用。就可以完美解决了。下面就由小编给你们具体详解win10系统华硕笔记本win10系统无法更改桌面初始状态的图文步骤:
1、按“win+r”打开“运行”窗口,输入“gpedit.msc”命令后按回车,打开本地组策略编辑器窗口。
2、在打开的本地组策略编辑器窗口中,依次展开用户配置——管理模块——桌面,在右侧窗口中找到并双击“退出时不保存设置”的选项功能应用。
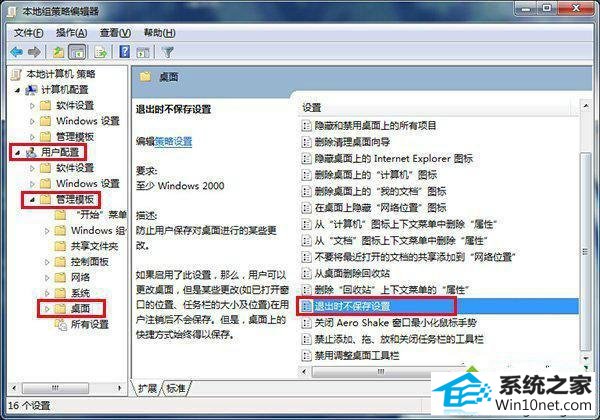
3、在打开的退出时不保存设置属性窗口,单击已禁用,再点击“应用——确定”按钮。
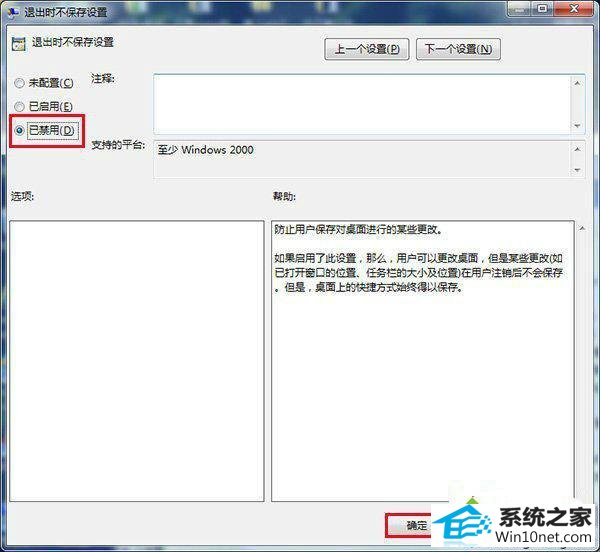
通过以上的步骤设置后,windows10系统下初始状态就可更改了。
洋葱头官网 白云装机助手 惠普装机助手 小马官网 企业版系统 桔子装机大师 雨林木风装机管家 通用装机管家 小米win8系统下载 win10u盘装系统 黑云xp系统下载 闪电装机助理 技术员一键重装系统 u启动装机管家 笔记本系统 飞飞win7系统下载 u深度u盘启动盘制作工具 睿派克装机大师 速骑士装机助手 深度技术win10系统下载