今天小编分享一下win10系统笔记本专用启动后出现Group policy Client问题的处理方法,在操作win10电脑的过程中常常不知道怎么去解决win10系统笔记本专用启动后出现Group policy Client的问题,有什么好的方法去处理win10系统笔记本专用启动后出现Group policy Client呢?今天本站小编教您怎么处理此问题,其实只需要1、win10系统启动后,按住键盘上F8键,进入“高级启动选项”界面; 2、在“高级启动选项”菜单上,选择“安全模式”选项就可以完美解决了。下面就由小编给你们具体详解win10系统笔记本专用启动后出现Group policy Client的图文步骤:
方法如下:
1、win10系统启动后,按住键盘上F8键,进入“高级启动选项”界面;
2、在“高级启动选项”菜单上,选择“安全模式”选项;
3、在安全模式中找到C:\windows\regedit.exe文件;
4、鼠标点击打开regedit.exe选项;
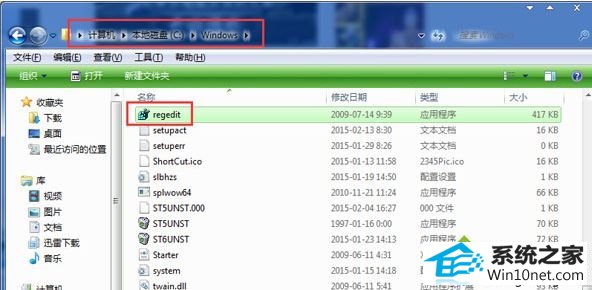
5、在打开的注册表编辑器下,右键单击HKEY_CURREnT_UsER项,选择“权限”选项;
6、在打开的权限面板上,点击“添加”按钮;
7、在添加面板上输入对象名称,点击刚刚记录的登录名,点击确定键即可;
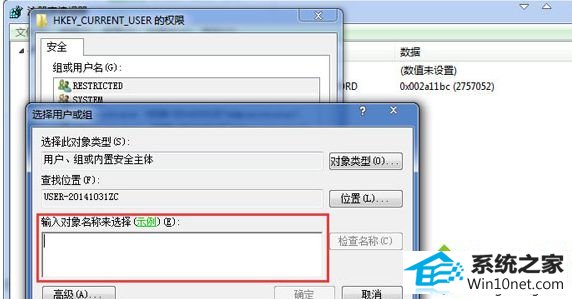
8、返回至权限窗口,在权限窗口下找到并选中“完全控制”,点击确定按钮;
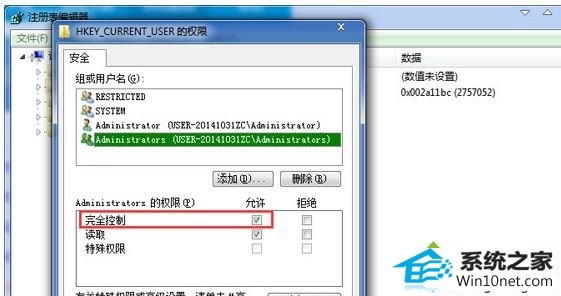
9、添加system帐户,设置完全控制权限,重新启动计算机即可。
笔记本专用win10系统启动后出现Group policy Client的图文步骤就跟大家分享到这边,通过以上步骤的设置,系统开启就不会再出现Group policy Client信息提示了,大家不妨学习下!
win10u盘启动盘制作工具 极易重装系统 笔记本一键重装系统 极速重装系统 玉米u盘启动盘制作工具 萝卜家园装机卫士 冰封装机卫士 萝卜菜装机管家 睿派克装机助手 风雨木林官网 木风雨林装机助理 联想win7系统下载 老毛桃装机卫士 咔咔重装系统 魔法猪官网 深度技术装机卫士 冰封win8系统下载 完美u盘启动盘制作工具 萝卜菜win7系统下载 金山装机助手