今天小编分享一下win10系统开启硬盘AHCi出现蓝屏现象问题的处理方法,在操作win10电脑的过程中常常不知道怎么去解决win10系统开启硬盘AHCi出现蓝屏现象的问题,有什么好的方法去处理win10系统开启硬盘AHCi出现蓝屏现象呢?今天本站小编教您怎么处理此问题,其实只需要1、单击“开始”按钮,在搜索框中键入“regedit”,按下回车键,打开“注册表编辑器”窗口。windows10虽然在“开始”菜单默认不显示“运行”命令,但实际上可用搜索框代替这一功能(或者直接按下windows键+R键再输入); 2、在“注册表编辑器”窗口左侧标题栏定位至 HKEY_LoCAL_MACHinEsYsTEMCurrentControlsetservicesmsahci分支,然后在右侧窗口,双击 “start”; 就可以完美解决了。下面就由小编给你们具体详解win10系统开启硬盘AHCi出现蓝屏现象的图文步骤:
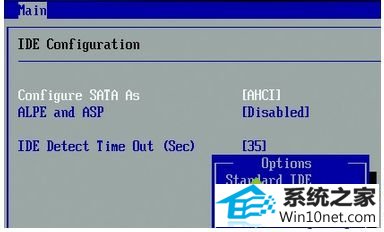
图文步骤:
1、单击“开始”按钮,在搜索框中键入“regedit”,按下回车键,打开“注册表编辑器”窗口。windows10虽然在“开始”菜单默认不显示“运行”命令,但实际上可用搜索框代替这一功能(或者直接按下windows键+R键再输入);
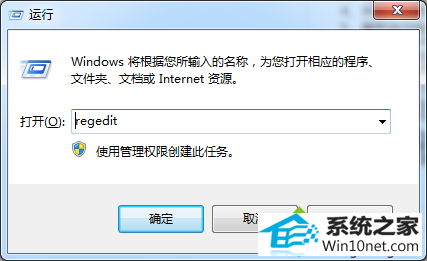
2、在“注册表编辑器”窗口左侧标题栏定位至 HKEY_LoCAL_MACHinEsYsTEMCurrentControlsetservicesmsahci分支,然后在右侧窗口,双击 “start”;
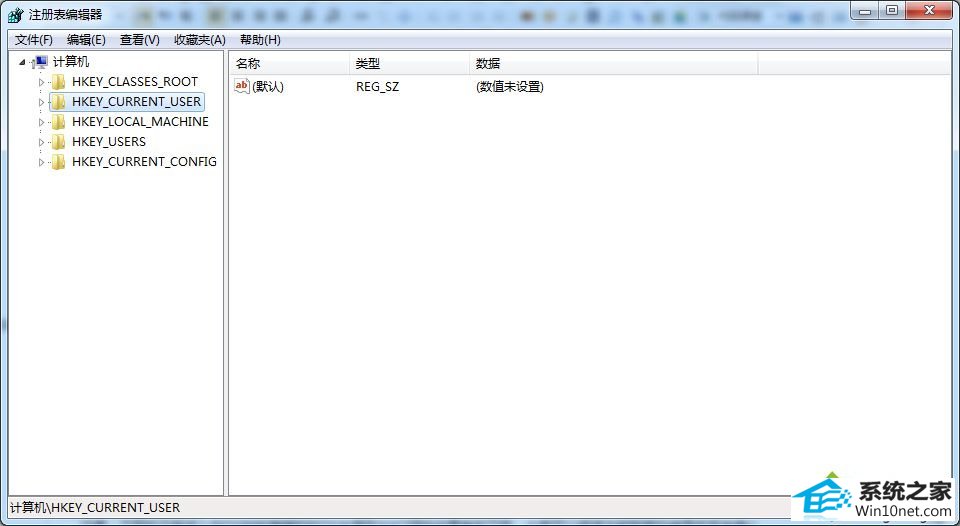
3、在打开的“编辑dwoRd值”对话框,将“数值数据”框中的值由3改为数字0(如上图2),单击“确定”;
4、关闭“注册表编辑器”窗口并重新启动电脑;
5、重新启动电脑时进入Bios设置界面,将硬盘更改为AHCi模式。例如,针对笔者电脑而言,启动电脑时按F1键进入Bios,依次选择 devices→ATAdrivessetup→ConfiguresATAas→AHCi(如图3),最后按F10键保存并退出Bios。
按如上所述修改注册表并开启硬盘AHCi模式后,无需重新安装系统即可正常启动了。虽然电脑的启动速度不会有什么变化,但在复制大量文件时,可以看到有一定加速效果。
注意:不同的主板进入Bios的快捷键和Bios中调节AHCi项的位置有所不同,大家可以阅读主板附带的使用手册来确认。
通常情况下,Bios中默认启用的是硬盘的idE模式,而AHCi是AdvancedHostControllerinterface的缩写,意为进阶主机控制器介面,它是intel所主导的一项技术,可以在一定程度上提升sATA硬盘的速度,建议打开。
在windowsVistasp1及以后版本的系统中,在Bios更改硬盘为AHCi模式后,系统会自动安装驱动程序。但是如果你用的是 Vistasp1之前的操作系统,在启动电脑时就需要通过windows系统的安装光盘手动加载AHCi的驱动了。如果没有windows系统的安装光盘,请先改回idE模式,启动电脑后下载并安装AHCi的驱动,然后再进入Bios将硬盘更改为AHCi模式。
上述教程内容就是win10系统开启硬盘AHCi出现蓝屏现象的图文步骤,希望本教程内容能够帮助到大家。
云净win10系统下载 速骑士装机助理 萝卜家园系统 三星u盘启动盘制作工具 悟空官网 极速一键重装系统 总裁系统 风雨木林win7系统下载 天空装机大师 大番茄xp系统下载 大地u盘装系统 深度官网 专注于一键重装系统 联想u盘启动盘制作工具 极速win7系统下载 win10u盘装系统 云帆一键重装系统 系统兔官网 u大师u盘启动盘制作工具 青苹果重装系统