今天小编分享一下win10系统玩游戏屏幕总是上下黑边影响效果问题的处理方法,在操作win10电脑的过程中常常不知道怎么去解决win10系统玩游戏屏幕总是上下黑边影响效果的问题,有什么好的方法去处理win10系统玩游戏屏幕总是上下黑边影响效果呢?今天本站小编教您怎么处理此问题,其实只需要1、win10系统点击开始按钮输入运行; 2、点击运行输入regedit;就可以完美解决了。下面就由小编给你们具体详解win10系统玩游戏屏幕总是上下黑边影响效果的图文步骤: 具体方法如下: 1、win10系统点击开始按钮输入运行;
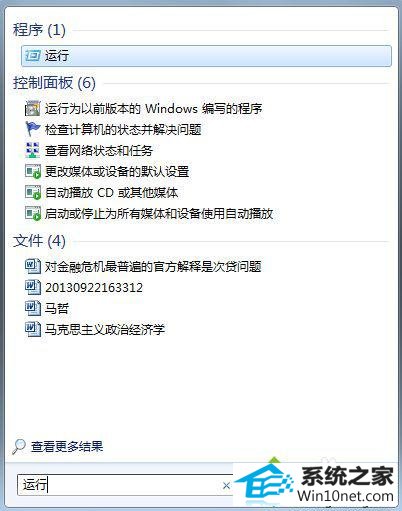
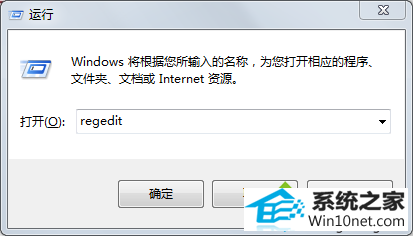

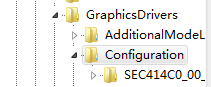
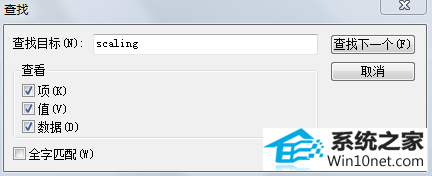


系统兔官网 番茄花园装机助手 总裁装机大师 笔记本装机助手 小黑xp系统下载 咔咔u盘装系统 闪兔系统 魔法猪装机助理 小黑u盘装系统 系统城系统 得得u盘启动盘制作工具 系统之家u盘启动盘制作工具 闪兔重装系统 系统之家官网 雨木风林装机管家 冰封装机卫士 鹰王u盘启动盘制作工具 风雨木林u盘装系统 小猪u盘装系统 天空官网