今天小编分享一下win10系统找不到远程桌面问题的处理方法,在操作win10电脑的过程中常常不知道怎么去解决win10系统找不到远程桌面的问题,有什么好的方法去处理win10系统找不到远程桌面呢?今天本站小编教您怎么处理此问题,其实只需要1、打开win10系统的开始图标,在桌面的最左下角的; 2、打开后打开管理工具--->服务; 就可以完美解决了。下面就由小编给你们具体详解win10系统找不到远程桌面的图文步骤:

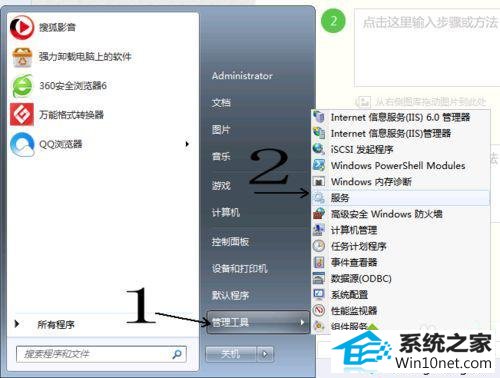
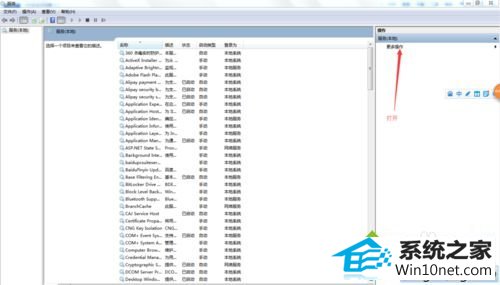
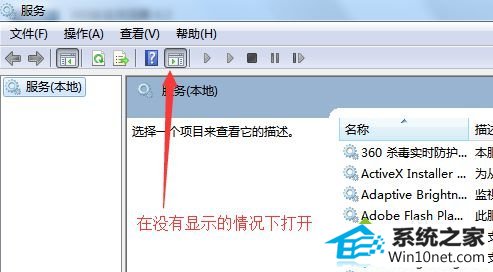
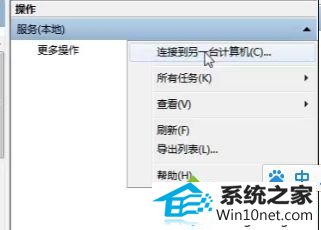
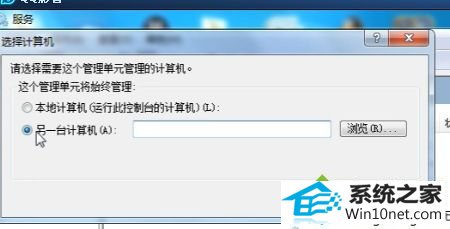

小兵u盘装系统 系统之家一键重装系统 云帆u盘装系统 老桃毛装机卫士 win10装机管家 360系统 电脑店重装系统 系统之家装机助手 小鱼系统 小米装机管家 系统基地装机助手 深度装机管家 小强一键重装系统 天空装机助理 云骑士重装系统 联想装机大师 风林火山装机卫士 u启动系统 系统之家一键重装系统 深度技术重装系统