今天小编分享一下win10系统无法添加打印机呈灰色状态问题的处理方法,在操作win10电脑的过程中常常不知道怎么去解决win10系统无法添加打印机呈灰色状态的问题,有什么好的方法去处理win10系统无法添加打印机呈灰色状态呢?今天本站小编教您怎么处理此问题,其实只需要1、按下“win+R”组合键呼出运行,在框中输入“services.msc”按下回车键打开“服务”界面; 2、在服务窗口检查:server、print spooler、workstation 3个服务是否已启用,若没启用双击打开服务,在“常规”选卡下降“启动类型”修改为“自动”,然后点击应用,接着点击“启动”,最后点击确定即可启动服务就可以完美解决了。下面就由小编给你们具体详解win10系统无法添加打印机呈灰色状态的图文步骤:
无法添加打印机一般是由于系统中打印相关服务未开启、用户账户设置错误导致的,下面小编给大家详细的说一下图文步骤。
步骤:
1、按下“win+R”组合键呼出运行,在框中输入“services.msc”按下回车键打开“服务”界面;
 2、在服务窗口检查:server、print spooler、workstation 3个服务是否已启用,若没启用双击打开服务,在“常规”选卡下降“启动类型”修改为“自动”,然后点击应用,接着点击“启动”,最后点击确定即可启动服务;
2、在服务窗口检查:server、print spooler、workstation 3个服务是否已启用,若没启用双击打开服务,在“常规”选卡下降“启动类型”修改为“自动”,然后点击应用,接着点击“启动”,最后点击确定即可启动服务;
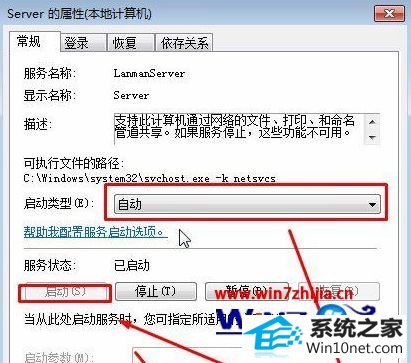 3、点击开始菜单,在“计算机”上单击右键,选择“管理”;
3、点击开始菜单,在“计算机”上单击右键,选择“管理”;
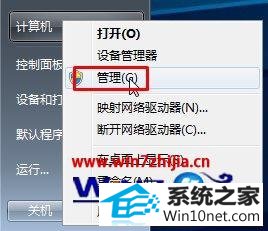
4、依次点击“本地计算机管理”—“系统工具”—“本地用户和组”—“用户”;
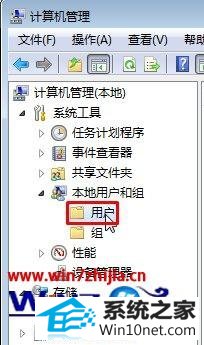
5、在右侧将“Guest”用户删除,然后重启计算机,重新创建即。(删除前确保当前使用的用户名为非管理员账户,若为管理员账户,请先切换至非管理员账户)
6、完成设置后即可进行添加打印机操作。
上述给大家介绍的就是关于win10系统无法添加打印机呈灰色状态的图文步骤,遇到这样情况的用户们可以按照上面的方法步骤来解决这个问题了。
华硕win8系统下载 WIN10u盘装系统 小强系统 三星xp系统下载 韩博士装机卫士 老毛桃装机助理 u深度装机助手 西瓜u盘装系统 浩海win8系统下载 360系统 速骑士win10系统下载 得得win7系统下载 系统基地win10系统下载 小强装机助理 闪电u盘启动盘制作工具 黑鲨官网 得得win8系统下载 咔咔u盘启动盘制作工具 萝卜家园重装系统 win10u盘启动盘制作工具