今天小编分享一下win10系统麦克风总是自动调节音量问题的处理方法,在操作win10电脑的过程中常常不知道怎么去解决win10系统麦克风总是自动调节音量的问题,有什么好的方法去处理win10系统麦克风总是自动调节音量呢?今天本站小编教您怎么处理此问题,其实只需要1、右键点击右下角的小喇叭图标打开菜单,选择“录音设备”, 双击点击“麦克风”进入属性 2、切换到“级别”选项卡后,把“麦克风”加强设置为“0”,点击确定就可以完美解决了。下面就由小编给你们具体详解win10系统麦克风总是自动调节音量的图文步骤:
关闭麦克风加强: 1、右键点击右下角的小喇叭图标打开菜单,选择“录音设备”, 双击点击“麦克风”进入属性;
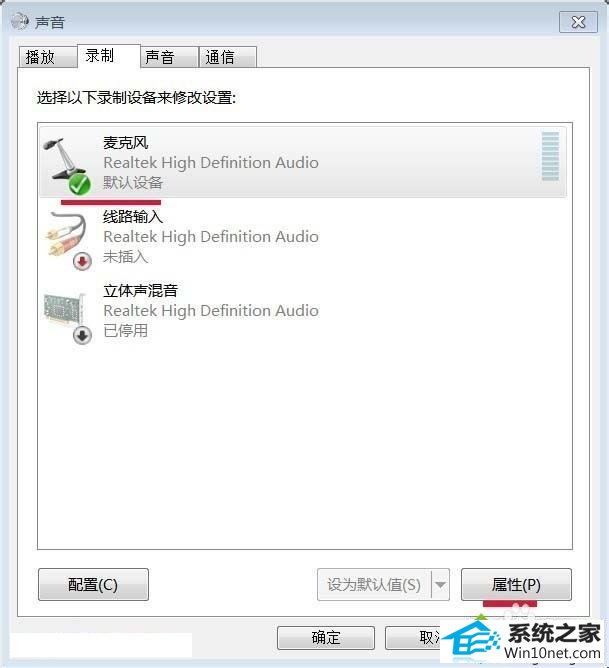
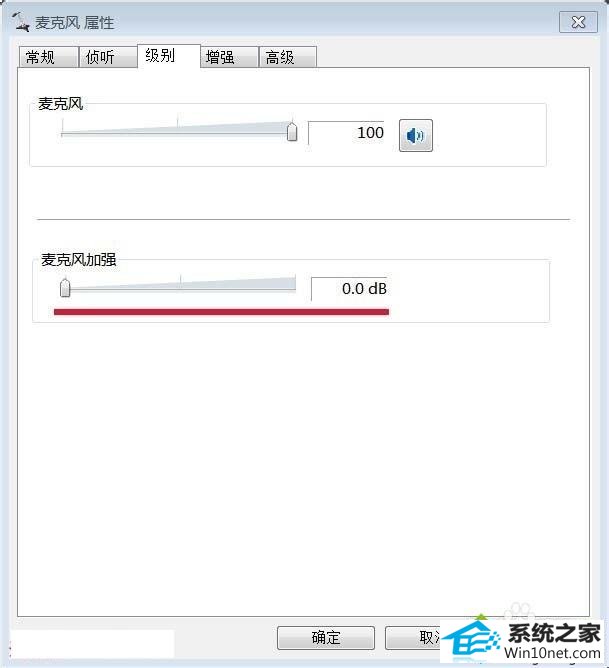
关闭qq自动调节麦克风音量: 1、在qq主面板最下方点击齿轮图标打开设置,如图所示;
![]()
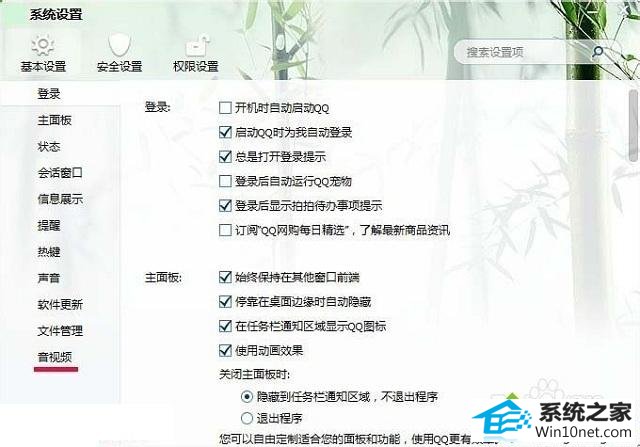
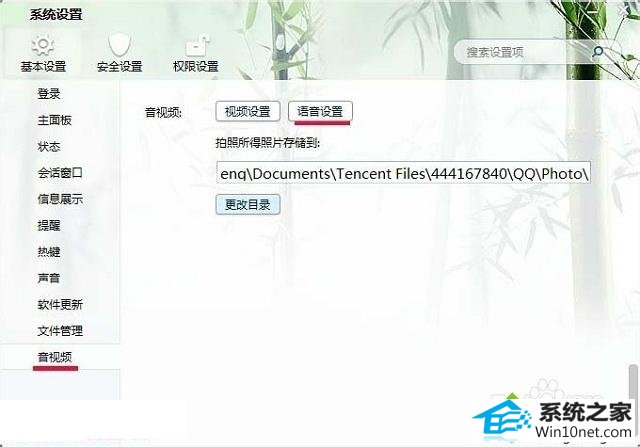
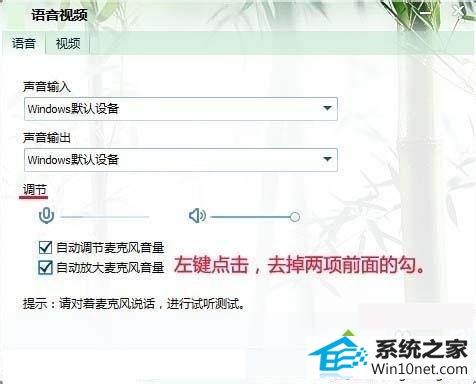
小白u盘装系统 萝卜菜win8系统下载 魔法猪装机管家 家庭版官网 雨木林风u盘启动盘制作工具 惠普win8系统下载 黑云xp系统下载 云骑士装机助手 华硕装机卫士 木风雨林重装系统 WIN10重装系统 鹰王一键重装系统 大番薯u盘装系统 萝卜花园装机助理 装机员win8系统下载 萝卜家园win7系统下载 小白u盘启动盘制作工具 装机版机大师 旗舰版win8系统下载 老桃毛装机助手