今天小编分享一下win10系统电脑发出刺耳声音问题的处理方法,在操作win10电脑的过程中常常不知道怎么去解决win10系统电脑发出刺耳声音的问题,有什么好的方法去处理win10系统电脑发出刺耳声音呢?今天本站小编教您怎么处理此问题,其实只需要1、首先将win10纯净版32位系统音量降到最低或者直接点击对扬声器设置为静音,这样尖锐的啸叫声才停止; 2、但我们要正常的使用笔记本就不能让笔记本一直处于静音的状态。接下来小编就为大家介绍一劳永逸的解决办法。首先鼠标点击桌面右下方的喇叭符号;就可以完美解决了。下面就由小编给你们具体详解win10系统电脑发出刺耳声音的图文步骤:
1、首先将win10纯净版32位系统音量降到最低或者直接点击对扬声器设置为静音,这样尖锐的啸叫声才停止;

2、但我们要正常的使用笔记本就不能让笔记本一直处于静音的状态。接下来小编就为大家介绍一劳永逸的解决办法。首先鼠标点击桌面右下方的喇叭符号;
3、接着会弹出一个小窗口,继续点击小窗口中的养扬声器符号;

4、接下来会弹出【扬声器属性】对话框,在对话框中点选上方的【级别】选项;
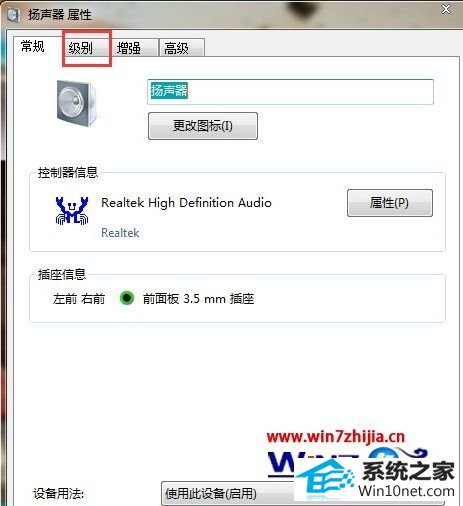
5、在【级别】界面中将麦克风设置为静音;
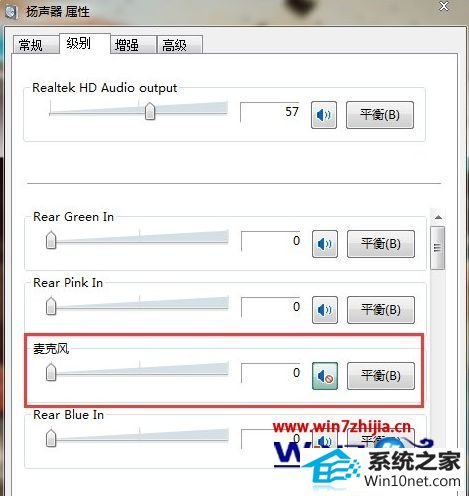
6、然后试着把扬声器的声音慢慢调到最大,完全没有刺耳的啸叫声音了!

关于win10系统电脑发出刺耳声音的图文步骤就为大家介绍到这边了,如果你有碰到这样情况的话,就可以采取上面的方法来解决,更多精彩内容欢迎继续关注!
东芝官网 小兵装机助理 通用win8系统下载 系统天地装机助理 老桃毛官网 雨木林风win10系统下载 360一键重装系统 专业版u盘装系统 云净重装系统 联想装机管家 屌丝u盘启动盘制作工具 蜻蜓win7系统下载 技术员一键重装系统 秋叶装机助理 飞飞装机助理 小黑装机助手 三星u盘启动盘制作工具 u深度一键重装系统 金山装机管家 苹果win8系统下载