今天小编分享一下win10系统笔记本打印机能打印测试页可打印文件没反应问题的处理方法,在操作win10电脑的过程中常常不知道怎么去解决win10系统笔记本打印机能打印测试页可打印文件没反应的问题,有什么好的方法去处理win10系统笔记本打印机能打印测试页可打印文件没反应呢?今天本站小编教您怎么处理此问题,其实只需要1、打开控制面板-打印机界面; 2、右击打印机将其删除就可以完美解决了。下面就由小编给你们具体详解win10系统笔记本打印机能打印测试页可打印文件没反应的图文步骤:
图文步骤1:
1、打开控制面板-打印机界面;

2、右击打印机将其删除;
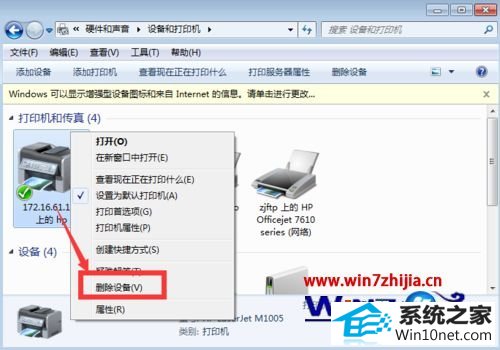
3、如果没选中当前的任何一个打印机,菜单是这样的;
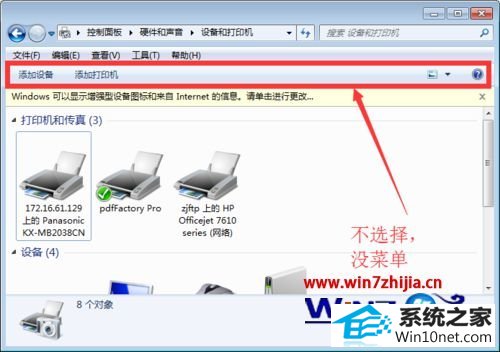
4、选中任何一个打印机,选中“打印服务器属性”;
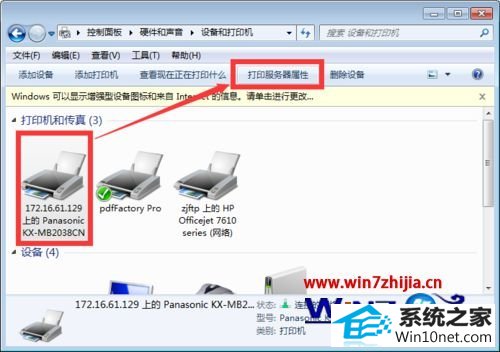
5、打印服务器属性,切换到驱动程序界面;
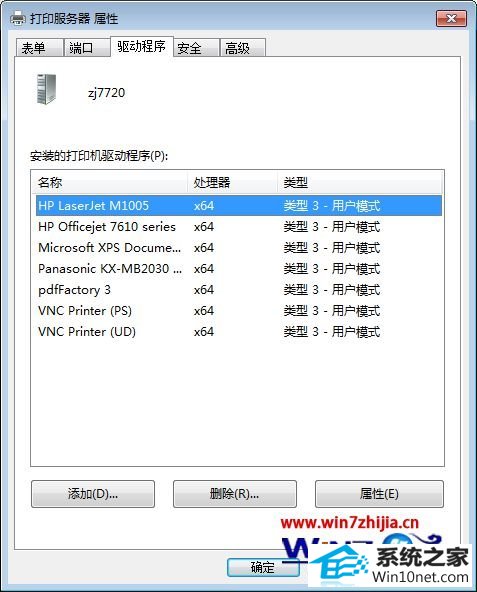
6、选中刚删掉的打印机的驱动,并点击删除按钮;
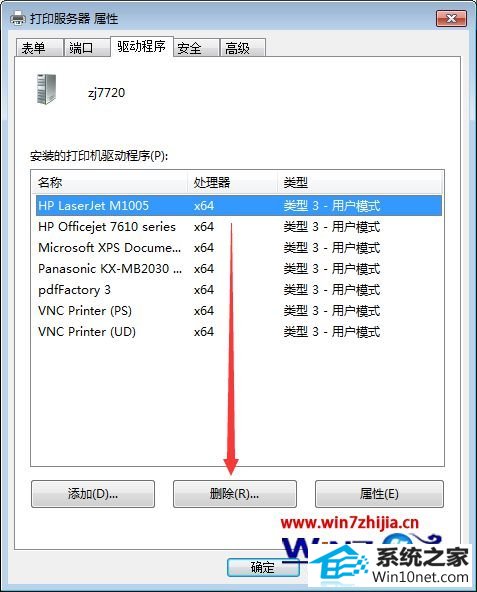
7、删除驱动程序和驱动程序包;

8、驱动正常删除,如果显示删除失败,可以重启电脑,将驱动再删除一次。
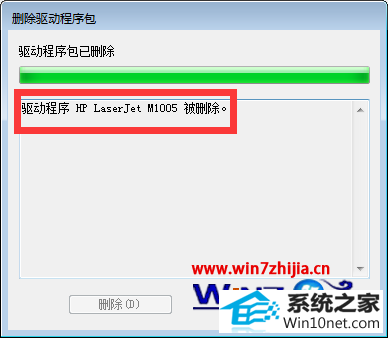
图文步骤2:
1、比如我的打印机是惠普M1005MFp,打开惠普官网,切换到驱动下载;
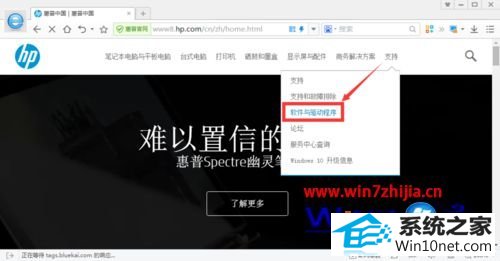
2、按照型号查找打印机;
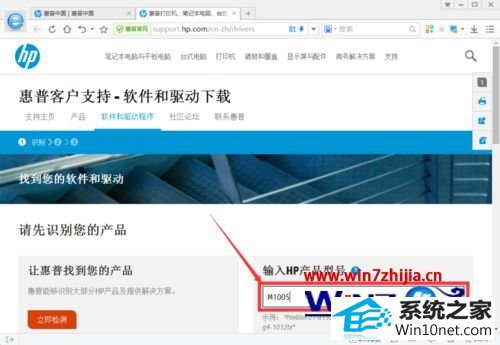
3、根据电脑系统版本下载合适的驱动;
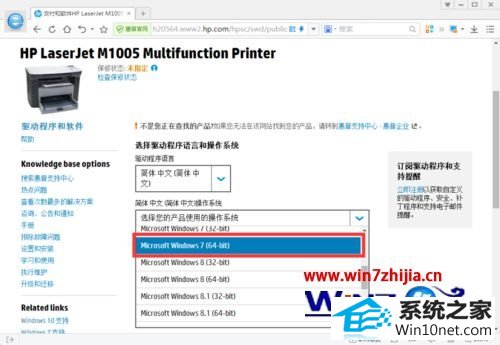
4、查看电脑系统版本方法:右击计算机属性,或者按下快捷键(win+pAUsE);
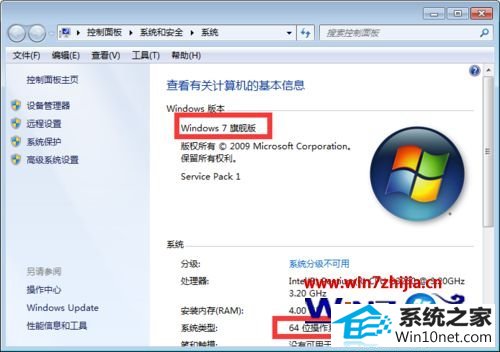
5、下载驱动;
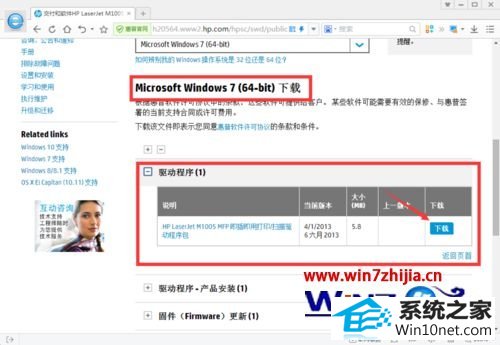
图文步骤3:
1、安装刚下载的驱动。不同品牌的打印机安装方法可能有点不同;
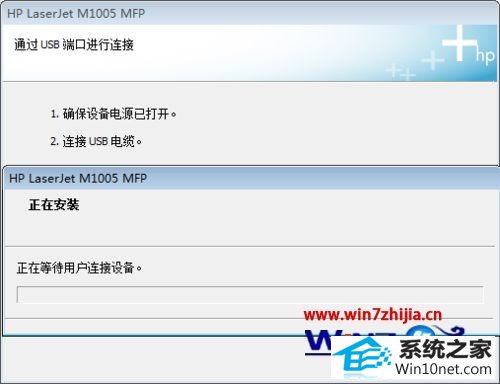
2、添加完以后,共享打印机;
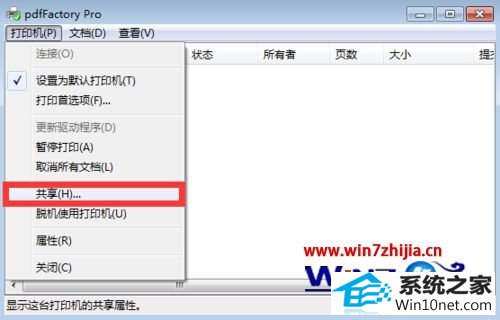
3、访问网络打印机,并添加共享的打印机;
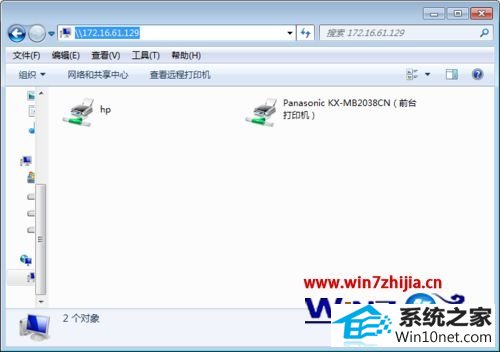
4、添加打印机,并设置默认打印机。
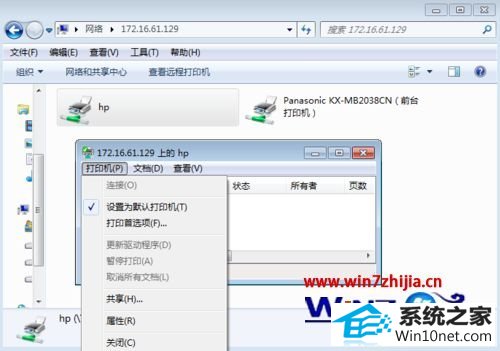
关于笔记本win10系统打印机能打印测试页可打印文件没反应怎么办就跟大家介绍到这边了,如果你有遇到这样问题的话,就可以按照上面的方法步骤来解决,更多精彩内容欢迎继续关注站!
萝卜家园装机卫士 云帆装机卫士 风林火山一键重装系统 小鱼win10系统下载 黑云装机助手 雨木风林装机助手 系统兔win8系统下载 宏碁装机大师 深度系统 西瓜win7系统下载 白云装机助手 专业版装机大师 系统基地u盘装系统 深度技术装机管家 旗舰版u盘启动盘制作工具 老毛桃win8系统下载 小熊装机卫士 家庭版win8系统下载 系统之家装机管家 小白装机管家