今天小编分享一下win10系统提示Adobe Audition 找不到所支持的音频设备问题的处理方法,在操作win10电脑的过程中常常不知道怎么去解决win10系统提示Adobe Audition 找不到所支持的音频设备的问题,有什么好的方法去处理win10系统提示Adobe Audition 找不到所支持的音频设备呢?今天本站小编教您怎么处理此问题,其实只需要1、首先在win10专业版系统下打开电脑左下角【开始】菜单,找到【运行】选项,点击打开; 2、在弹出的运行对话框输入regedit 命令,点击确定进入注册表界面;就可以完美解决了。下面就由小编给你们具体详解win10系统提示Adobe Audition 找不到所支持的音频设备的图文步骤:
1、首先在win10专业版系统下打开电脑左下角【开始】菜单,找到【运行】选项,点击打开;
2、在弹出的运行对话框输入regedit 命令,点击确定进入注册表界面;
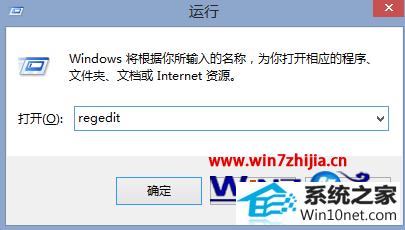
3、进入注册表界面,定位到HKEY_CLAssEs_RooT\CLsid\{AB7EE7Cd-Ad07-4A27-B986-C7d5A31C8098}项下;
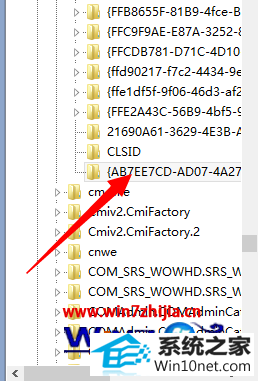
4、打开该项找到inprocserver32,点击选中右侧的默认;
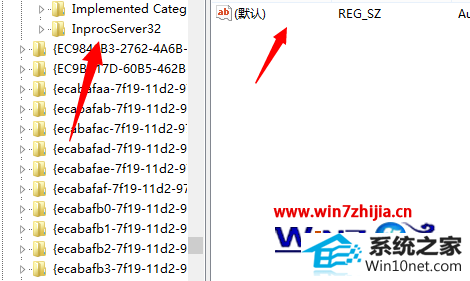
5、点击打开电脑【计算机】图标,进入资源管理器界面,在右上角【搜索栏】输入Audition Asio.dll;
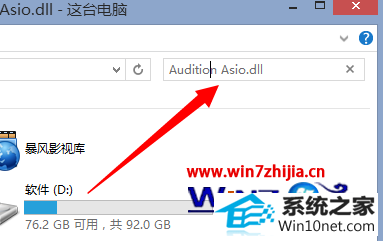
6、找到Audition Asio.dll文件所在路径,将该路径复制;

7、进入默认设置界面,找到我们 Audition 安装目录下的Audition Asio.dll文件所在路径将其填写进入,点击保存即可。
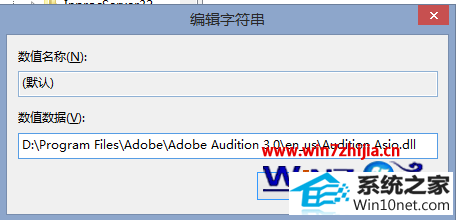
通过上面的方法操作之后,就可以帮助大家快速解决win10专业版下提示Adobe Audition 找不到所支持的音频设备问题了,有遇到同样问题的用户们可以参照上面的方法进行操作解决,希望可以帮助到大家
韩博士装机管家 技术员一键重装系统 索尼系统 菜鸟win10系统下载 雨木林风装机卫士 金山win10系统下载 番茄家园装机助手 系统基地win10系统下载 云净装机大师 小强系统 睿派克u盘装系统 老毛桃一键重装系统 惠普win10系统下载 雨林风木u盘启动盘制作工具 西瓜装机大师 桔子xp系统下载 宏碁win8系统下载 通用win7系统下载 系统基地装机助理 金山一键重装系统