win10系统是很多电脑用户首选的装机系统,然而有不少用户在使用过程中可能会碰到win10系统笔记本安装hp1010打印机的情况。大部分用户电脑技术都是菜鸟水平,面对win10系统笔记本安装hp1010打印机的问题,无法自行解决。不少用户都来咨询小编win10系统笔记本安装hp1010打印机要怎么处理?其实可以根据以下步骤1、驱动包(64位)文件详细目录其及CRC值,从pC6下载的; 2、右击计算机名称并选择“添加过时硬件”这样的方式进行电脑操作,就可以搞定了。下面就和小编一起看看解决win10系统笔记本安装hp1010打印机问题详细的操作步骤:
1、驱动包(64位)文件详细目录其及CRC值,从pC6下载的;
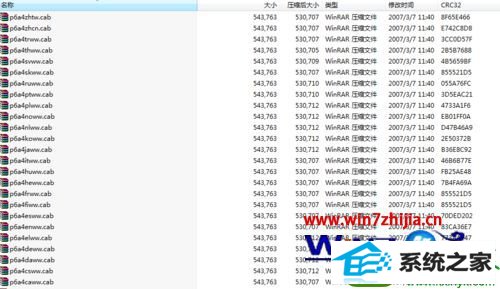

2、右击计算机名称并选择“添加过时硬件”;
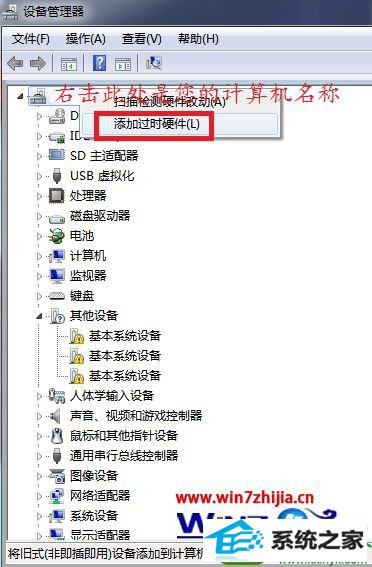
3、在跳出的-添加硬件-对话框中直接选择“下一步”;
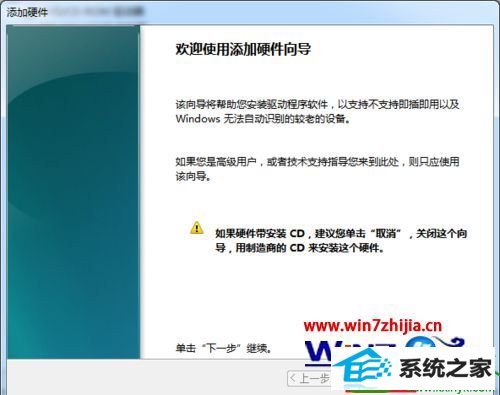
4、在接下来的硬件向导中选择“安装我...”,然后直接下一步;
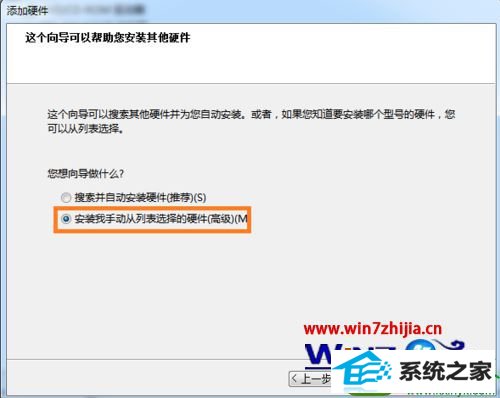
5、接下来会让您选择硬件类型,选择“打印机”然后下一步;
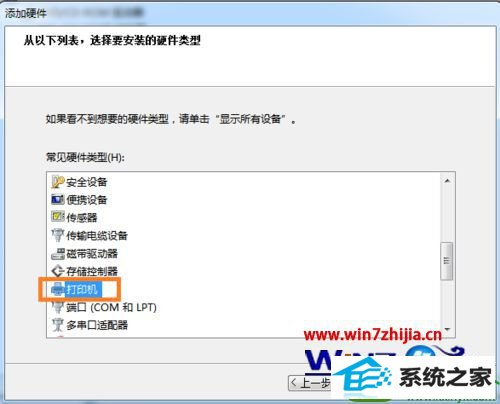
6、然后会让您选择一个端口,在下拉列表里随便选择一个端口即可,如图我选择了“doT4_0001...”,然后下一;
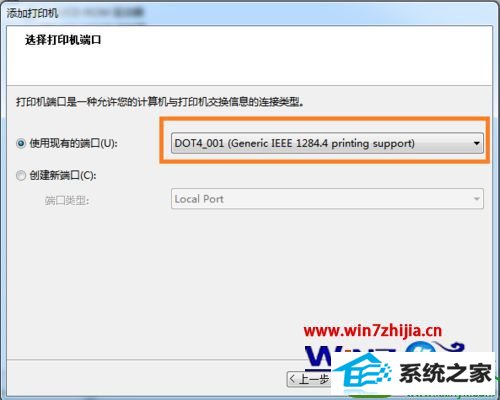
7、接下来就要选择安装配置文件,如图,选择那个“inF文件”,然后点击打开;
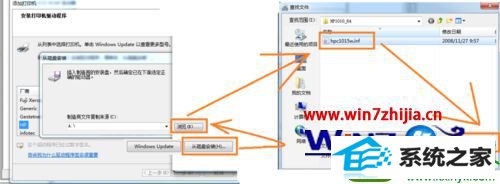
8、一般配置文件会支持多种型号,这里选择对应的即可,然后下一步就会完成安装啦。
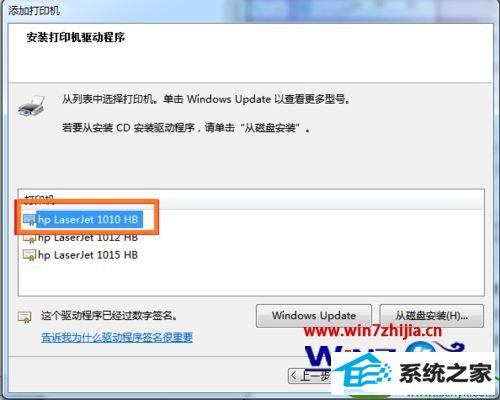
关于笔记本win10系统怎么安装hp1010打印机就给大家介绍到这边了,感兴趣的用户们可以参照上面的方法来安装吧。
极易一键重装系统 乡巴佬装机卫士 小白菜win8系统下载 小黑一键重装系统 win10装机助手 小白装机卫士 雨林木风一键重装系统 电脑公司装机助理 西瓜u盘启动盘制作工具 索尼win7系统下载 玉米win10系统下载 韩博士装机卫士 技术员win10系统下载 屌丝xp系统下载 悟空一键重装系统 黑云u盘启动盘制作工具 土豆win8系统下载 技术员系统 傻瓜重装系统 通用装机大师