win10系统是很多电脑用户首选的装机系统,然而有不少用户在使用过程中可能会碰到win10系统安装QtCreator环境的情况。大部分用户电脑技术都是菜鸟水平,面对win10系统安装QtCreator环境的问题,无法自行解决。不少用户都来咨询小编win10系统安装QtCreator环境要怎么处理?其实可以根据以下步骤1、下载完成后得到如下; 2、首先安装qt-creator-win-opensource-2.4.1.exe,双击该程序这样的方式进行电脑操作,就可以搞定了。下面就和小编一起看看解决win10系统安装QtCreator环境问题详细的操作步骤:
推荐:
具体方法如下:
1、下载完成后得到如下;
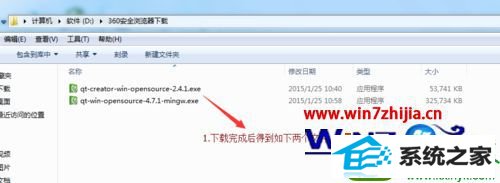
2、首先安装qt-creator-win-opensource-2.4.1.exe,双击该程序,得到如下图
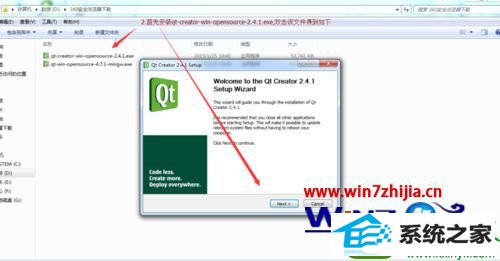
3、选择 我接受协议许可;
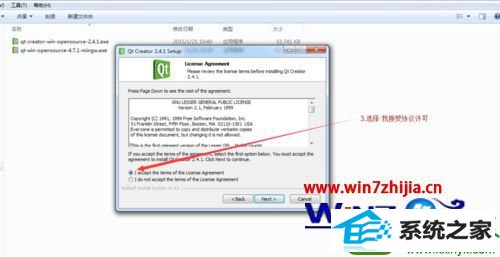
4、下一步;
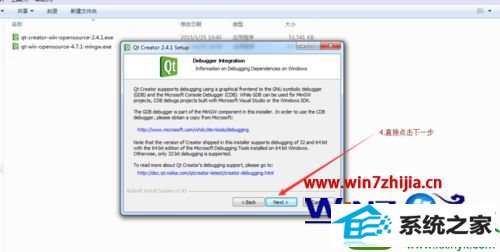
5、下一步;
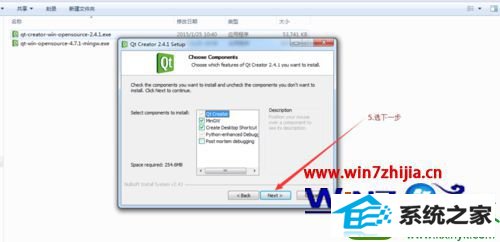
6、选下一步,同时记住此时的安装路径;
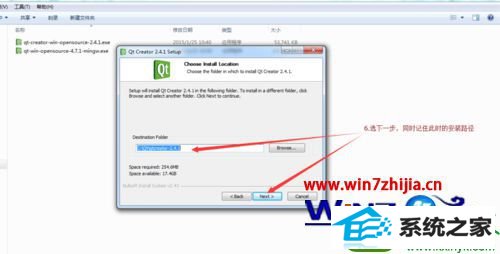
7、继续;
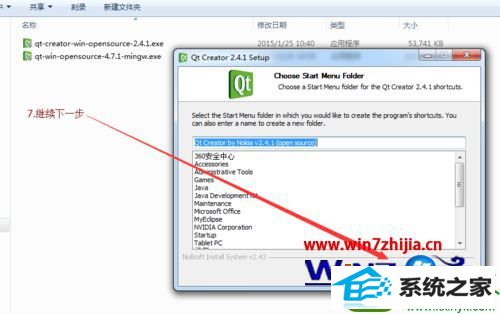
8、进度条显示已经在安装了,耐心等待吧;
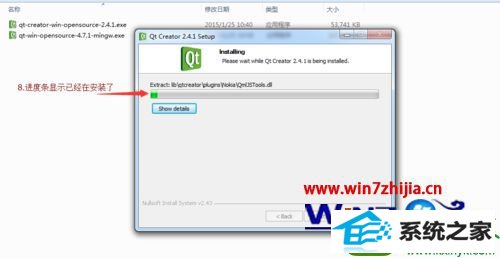
9、oK,第一个软件已经安装完成了;
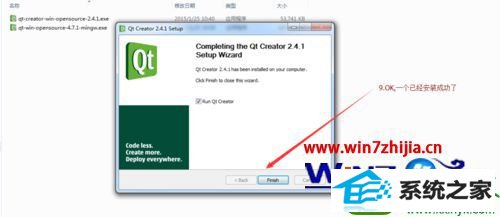
10、接下来安装qt-win-opensource-4.7.1-mingw.exe,同样双击该程序,得到如下图;
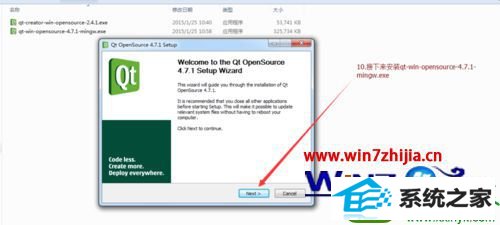
11、下一步;

12、下一步;

13、注意这里的安装路径;
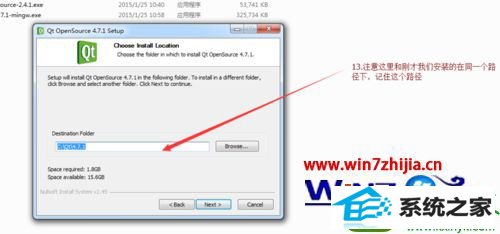
14、注意这里的路径,在第6步中记住的路径是C:/Qt/qt-creator-2.4.1,所以选择mingw时的路径应该如下所示;
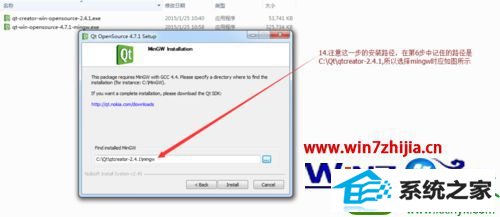
15、同样,耐心等待安装完成;
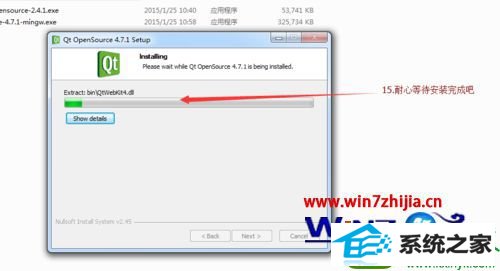
16、oK,成功了;
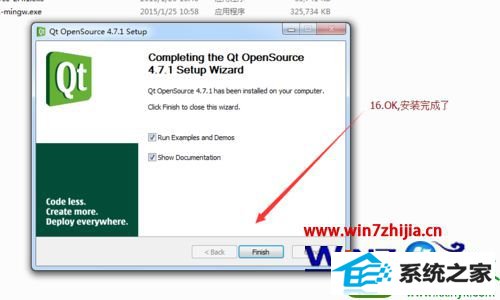
17、打开桌面上的QtCreator快捷方式,开始编程吧。

以上就是win10系统中怎么安装QtCreator环境的全部内容,需要自己安装的话,可以按照上述的教程来操作
飞飞xp系统下载 玉米u盘启动盘制作工具 深度u盘启动盘制作工具 极速系统 闪兔装机助理 老毛桃xp系统下载 U大仙u盘启动盘制作工具 笔记本win8系统下载 u启动装机管家 云净xp系统下载 宏碁装机管家 魔法猪官网 小兵win8系统下载 极易装机大师 惠普官网 极速装机大师 天空一键重装系统 快马重装系统 大白菜win7系统下载 索尼装机大师