win10系统是很多电脑用户首选的装机系统,然而有不少用户在使用过程中可能会碰到win10系统电脑锁定计算机的情况。大部分用户电脑技术都是菜鸟水平,面对win10系统电脑锁定计算机的问题,无法自行解决。不少用户都来咨询小编win10系统电脑锁定计算机要怎么处理?其实可以根据以下步骤1、打开控制面板,方法是点击屏幕左下角的“开始”→“控制面板”即可。接下来就有不同的方法了。 2、左边一列中,有“唤醒时需要密码”链接,点击它。弹出的对话框如下图。输入新密码,建议不要太长,两三位即可,因为你需要频繁的使用,而且又不是银行卡密码,这个密码的重要性不大。可以输入密码提示,如果是个小迷糊,建议使用。例如,你公寓的房间号是301,这也是你的密码,就可以在密码提示那里输入“我家的房间号”,就不会忘记密码是啥啦!这样的方式进行电脑操作,就可以搞定了。下面就和小编一起看看解决win10系统电脑锁定计算机问题详细的操作步骤:
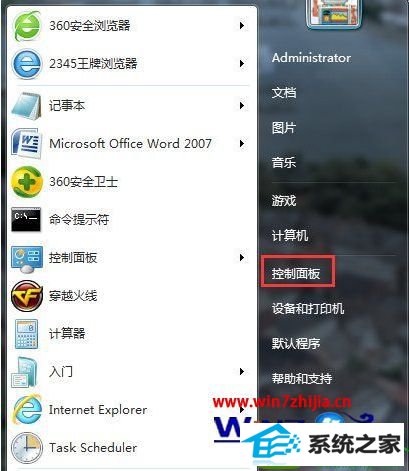
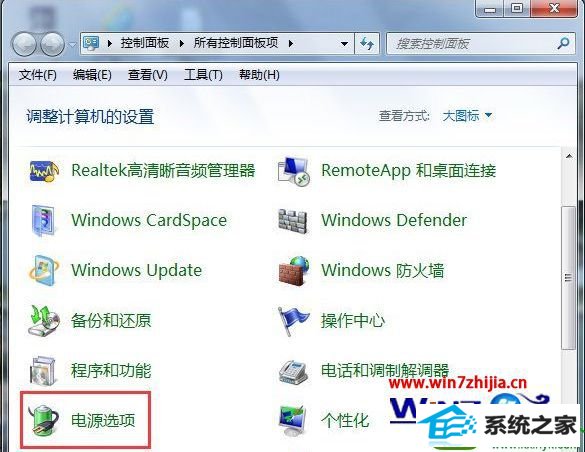
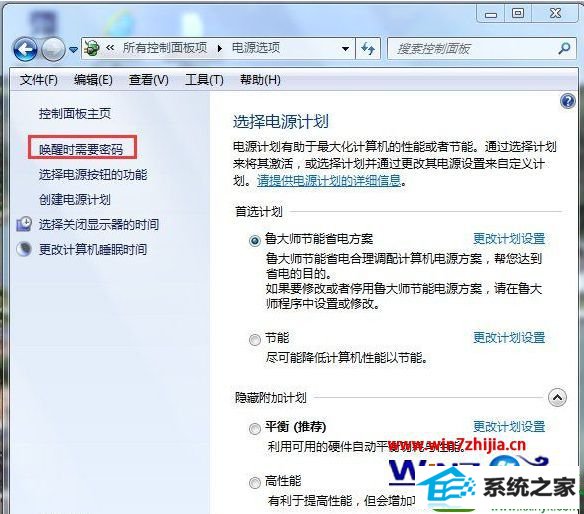
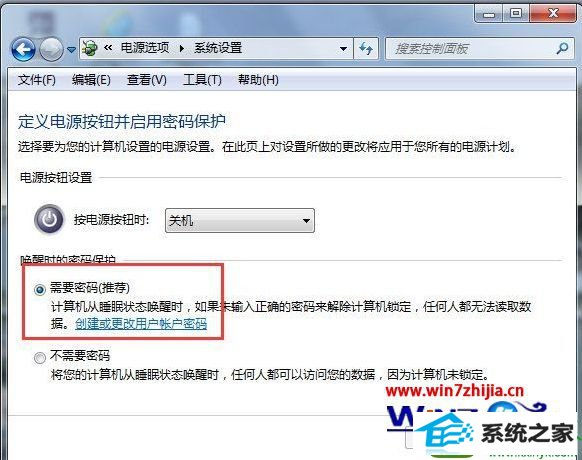
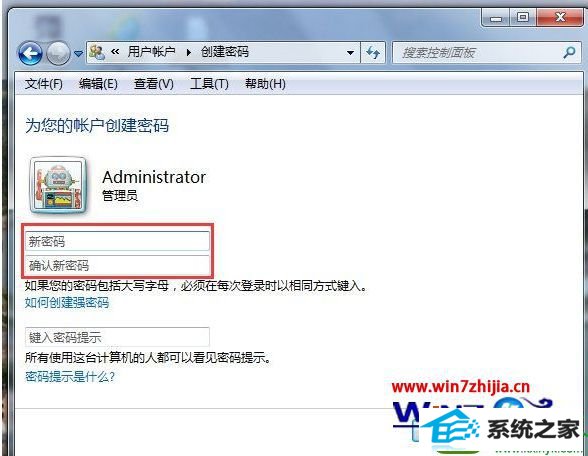
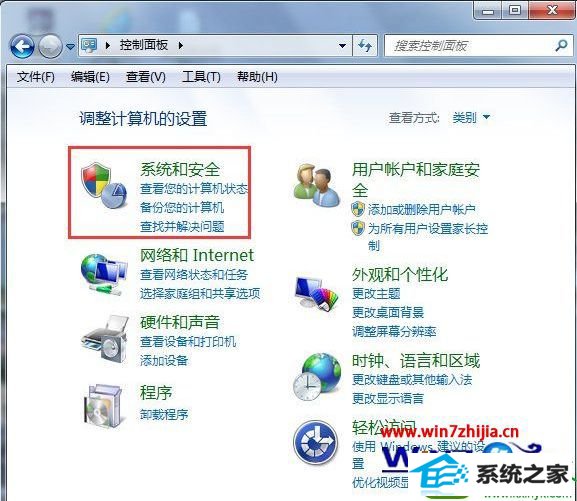
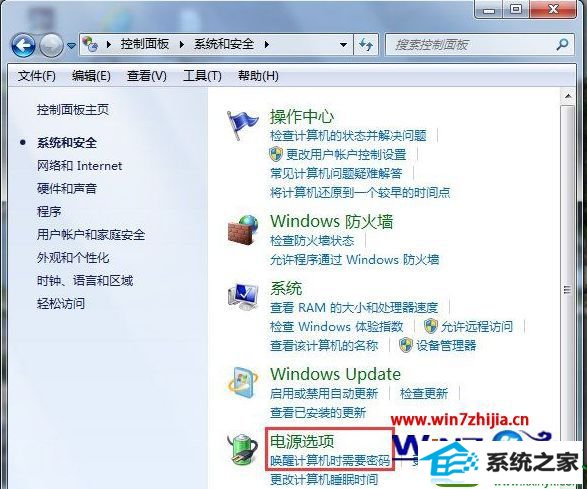
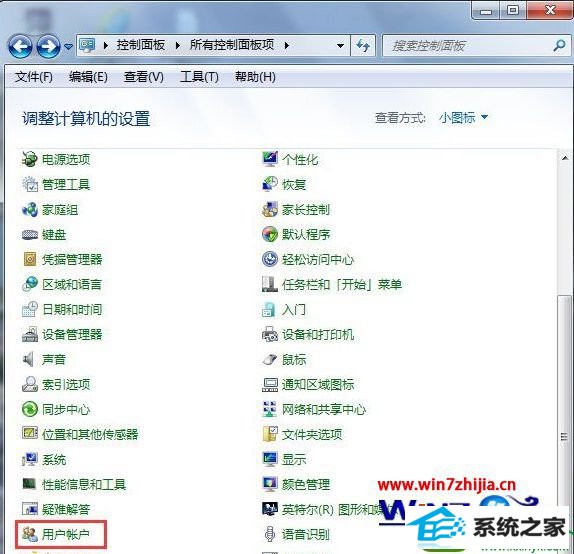
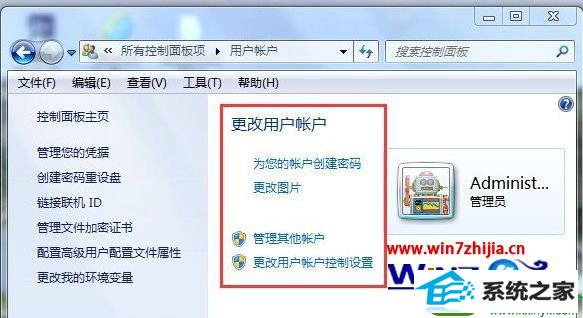
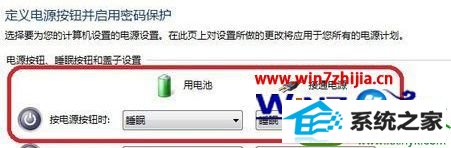
番茄家园win8系统下载 冰封u盘启动盘制作工具 系统之家装机大师 云净装机卫士 风雨木林装机管家 大白菜win8系统下载 木风雨林官网 大白菜u盘装系统 系统之家装机助手 秋叶官网 小白菜装机大师 专注于装机助理 联想u盘启动盘制作工具 家庭版装机助理 u启动装机管家 系统城xp系统下载 白云win7系统下载 深度u盘装系统 闪兔u盘启动盘制作工具 菜鸟win7系统下载