win10系统是很多电脑用户首选的装机系统,然而有不少用户在使用过程中可能会碰到win10系统共享设置的情况。大部分用户电脑技术都是菜鸟水平,面对win10系统共享设置的问题,无法自行解决。不少用户都来咨询小编win10系统共享设置要怎么处理?其实可以根据以下步骤1、在设置共享之前我们需要检查共享功能是否关闭。打开【控制面板】找到【网络和internet】下面的【家庭组和共享选项】并打开。 2、打开以后我们选择【更改高级共享设置】功能进入。这样的方式进行电脑操作,就可以搞定了。下面就和小编一起看看解决win10系统共享设置问题详细的操作步骤:
1、在设置共享之前我们需要检查共享功能是否关闭。打开【控制面板】找到【网络和internet】下面的【家庭组和共享选项】并打开。
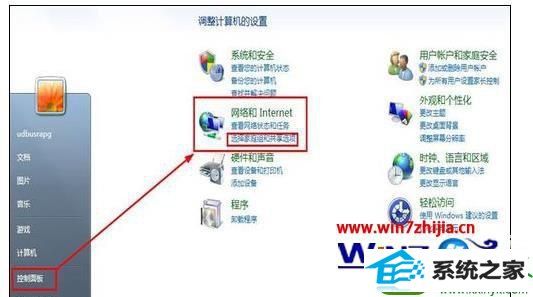
2、打开以后我们选择【更改高级共享设置】功能进入。
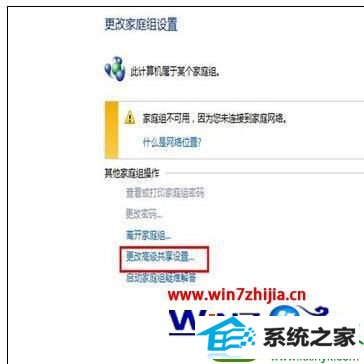
3、接着我们选择开启文件和打印机共享,并选择共享的条件设置。以下图片是小编我自己电脑正常的共享设置。都设置好了保存以后我们就可以开始共享了。

打印机共享
1、打印机共享:打开【设备和打印机】功能来到打印机和传真的页面。我们选择好要共享的打印机,鼠标右键选择【打印机属性】功能。

2、接着我们选择【共享】模块,选择【开启这台打印机】功能和命好共享名,进行确认即可共享成功。
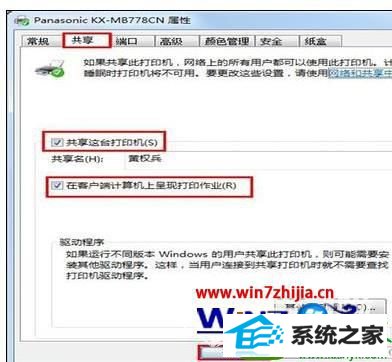
文件共享
文件共享:选择要共享的文件,鼠标右键选择属性功能。并选择共享模块。

接着选择【共享】再选择好共享的对象进行添加,然后再确认就好了。
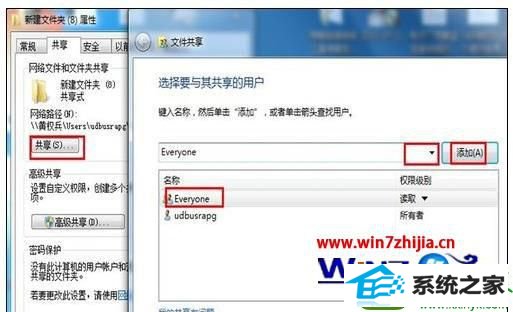
最后我们就可以看到共享成功的文件了,再点击【完成】即可。
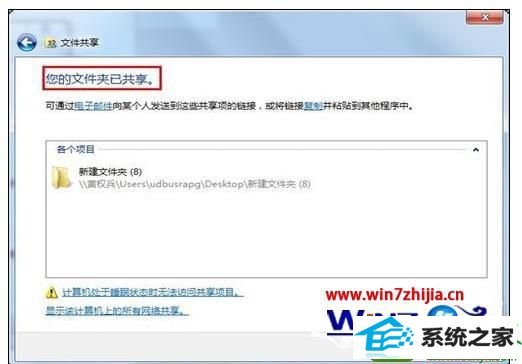
对于win10电脑共享怎么设置现在大家应该都知道怎么操作了吧,再有类似的系统的使用的疑问的话,欢迎大家上站查看相关的教程。
深度技术装机助理 鹰王一键重装系统 电脑店装机助理 蜻蜓u盘装系统 萝卜花园装机卫士 老友win10系统下载 风雨木林装机助手 速骑士系统 桔子win10系统下载 番茄家园重装系统 速骑士一键重装系统 小熊win10系统下载 u大仙u盘装系统 雨林木风装机大师 通用u盘启动盘制作工具 番茄花园win7系统下载 玉米win7系统下载 傻瓜装机助理 青苹果xp系统下载 极速xp系统下载