win10系统是很多电脑用户首选的装机系统,然而有不少用户在使用过程中可能会碰到win10系统笔记本添加usb快捷删除键的情况。大部分用户电脑技术都是菜鸟水平,面对win10系统笔记本添加usb快捷删除键的问题,无法自行解决。不少用户都来咨询小编win10系统笔记本添加usb快捷删除键要怎么处理?其实可以根据以下步骤1、同时按下win+r打开电脑的运行窗口,然后在搜索框中输入regedit并单击回车; 2、接下来,在注册表编辑器的左侧菜单中依次展开HKEY_CLAssEs_RooT”-“desktopBackground”-“shell”;这样的方式进行电脑操作,就可以搞定了。下面就和小编一起看看解决win10系统笔记本添加usb快捷删除键问题详细的操作步骤:
1、同时按下win+r打开电脑的运行窗口,然后在搜索框中输入regedit并单击回车;
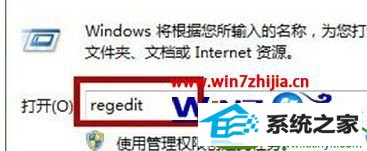
2、接下来,在注册表编辑器的左侧菜单中依次展开HKEY_CLAssEs_RooT”-“desktopBackground”-“shell”;

3、在shell文件夹上,点击右键选择新建“项”,然后将项命名为Remove UsB;

4、接下来咱们双击打开刚刚新建好的Remove UsB文件夹,然后在右侧的窗口中点击右键,选择新建“字符串值”,然后将此项命名为icon;

5、双击icon,在弹出来的设置窗口中,咱们将数值数据中的内容修改为hotplug.dll,-100然后点击确定;
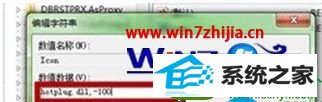
6、最后,再次返回到Remove UsB文件夹位置,然后右键点击选择新建项,这次将其命名为command,按照同上的方法在command文件夹中新建一个字符串值,然后将数值数据修改为C://windows//system32//control.exe hotplug.dll,然后确定保存即可。

关于笔记本win10系统添加usb快捷删除键的方法就给大家介绍到这边了,有需要的用户们可以采取上面的方法步骤来进行操作吧,更多精彩内容欢迎继续关注站!
睿派克装机管家 小黑马u盘装系统 云骑士u盘启动盘制作工具 装机版机大师 企业版一键重装系统 旗舰版xp系统下载 大番茄u盘装系统 韩博士重装系统 桔子官网 联想官网 东芝装机管家 深度装机管家 得得u盘启动盘制作工具 纯净版系统 桔子u盘启动盘制作工具 萝卜家园装机卫士 雨林风木u盘启动盘制作工具 电脑店官网 小鱼一键重装系统 速骑士win7系统下载