win10系统是很多电脑用户首选的装机系统,然而有不少用户在使用过程中可能会碰到win10系统安装虚拟机wmware12的情况。大部分用户电脑技术都是菜鸟水平,面对win10系统安装虚拟机wmware12的问题,无法自行解决。不少用户都来咨询小编win10系统安装虚拟机wmware12要怎么处理?其实可以根据以下步骤1、在浏览器搜索vmware,下载首页的就可以了; 2、下载好了之后,找到文件,单击右键,以管理员身份运行,不然会出错这样的方式进行电脑操作,就可以搞定了。下面就和小编一起看看解决win10系统安装虚拟机wmware12问题详细的操作步骤:
1、在浏览器搜索vmware,下载首页的就可以了;
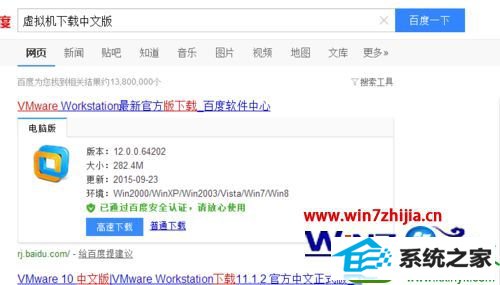
2、下载好了之后,找到文件,单击右键,以管理员身份运行,不然会出错;
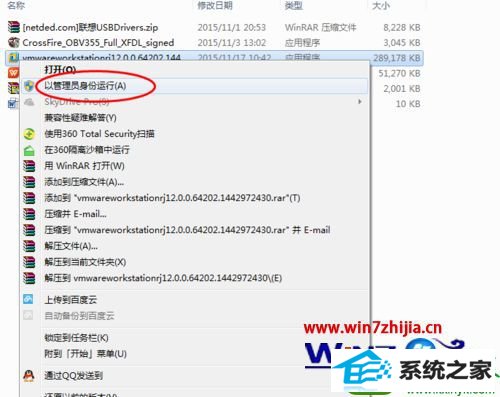
3、会提示是否安装,点击是,接着会自动解压文件;


4、出现安装向导,点击下一步;
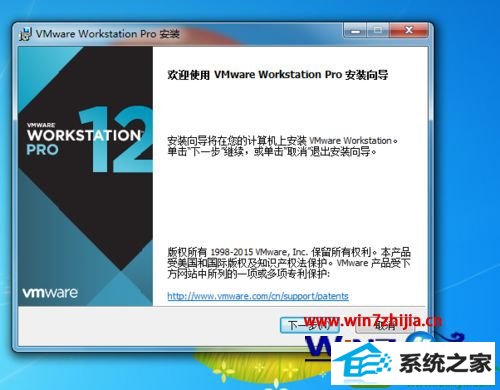
5、在我接受许可协议中的条款打钩,然后下一步;
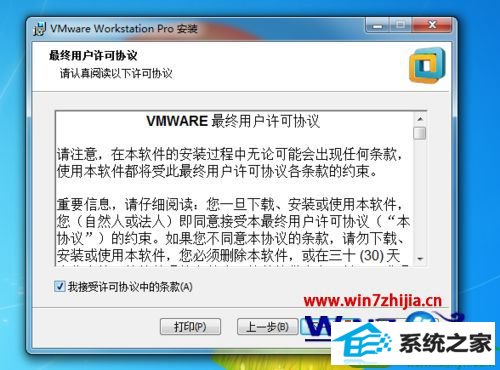
6、安装位置要改一下,不然会装到c盘,改好之后下一步;
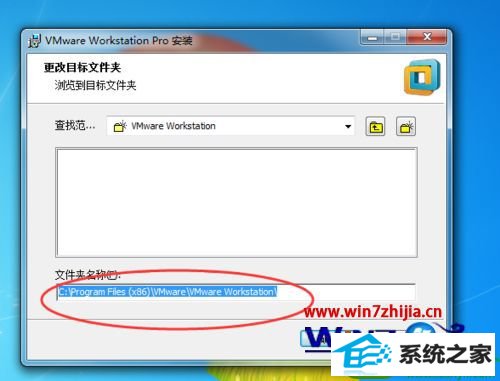
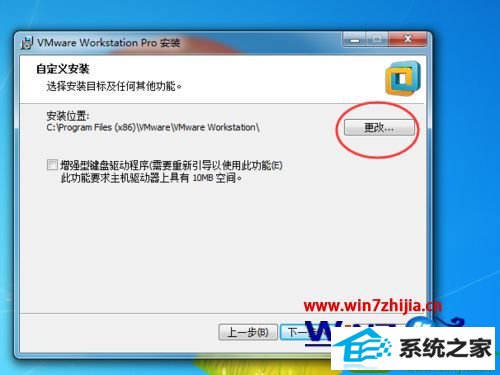
7、用户体验设置这里,建议大家不要打钩,否则会自动安装更新;
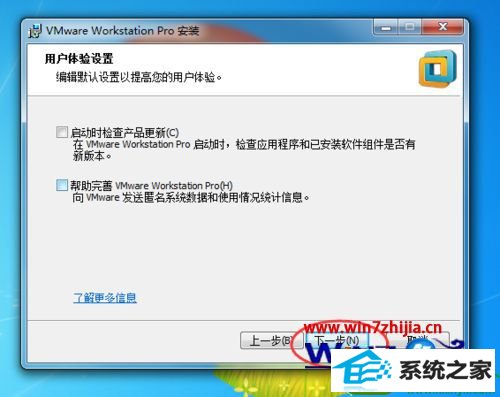
8、都设置好了之后,正式开始安装了;
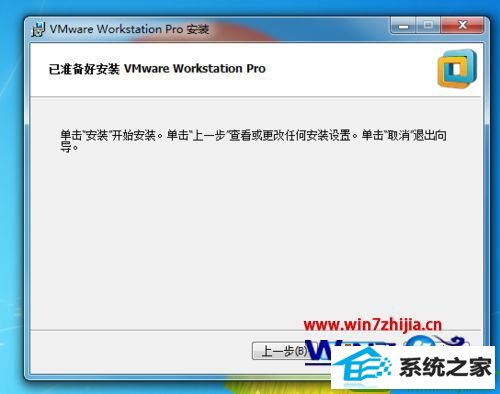
9、点击安装后大家耐心的等待,需要一段时间;
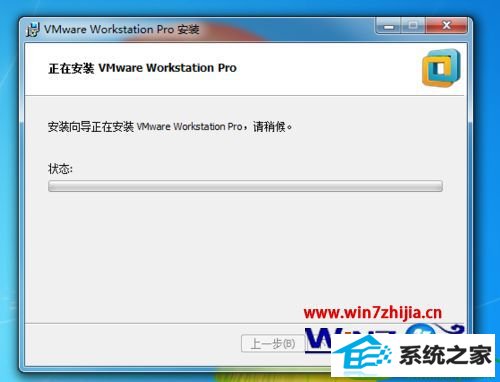
10、点击许可证就会进入激活产品的界面;
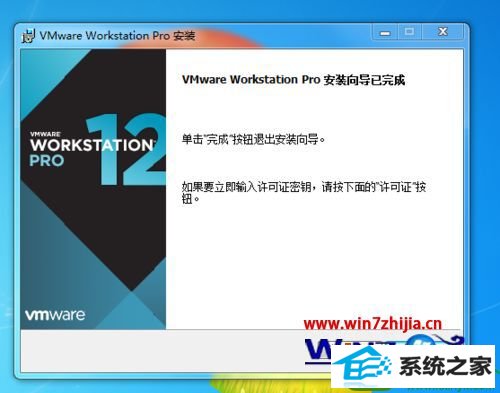
11、在框内输入密钥就能激活了,下面还有个先试用的按钮,激活密钥大家可以在网上找(激活的时候忘记截图了);
12、然后在桌面上双击wmware快捷方式就可以打开。
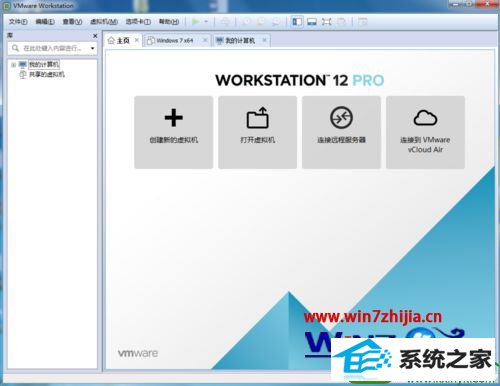
上述给大家介绍的便是windows10系统安装虚拟机wmware12的方法,有需要的用户们可以按照上面的方法步骤来进行操作吧。
纯净版装机大师 专注于一键重装系统 宏碁win8系统下载 雨林木风装机助理 桔子u盘启动盘制作工具 总裁装机大师 纯净版win7系统下载 玉米装机卫士 乡巴佬win7系统下载 大番薯win8系统下载 小鱼装机卫士 橙子装机管家 萝卜菜装机助手 联想win7系统下载 蜻蜓系统 通用装机管家 橙子系统 傻瓜装机助手 小鱼xp系统下载 小黑装机管家