今天和大家分享一下win10系统打开字体文件名称乱码问题的解决方法,在使用win10系统的过程中经常不知道如何去解决win10系统打开字体文件名称乱码的问题,有什么好的办法去解决win10系统打开字体文件名称乱码呢?小编教你只需要1、从win10系统的开始菜单中,打开设置,点击控制面板,进行列表; 2、在控制面板列表中,点击打开时钟,语言和区域就可以了;下面就是我给大家分享关于win10系统打开字体文件名称乱码的详细步骤::
1、从win10系统的开始菜单中,打开设置,点击控制面板,进行列表;

2、在控制面板列表中,点击打开时钟,语言和区域;
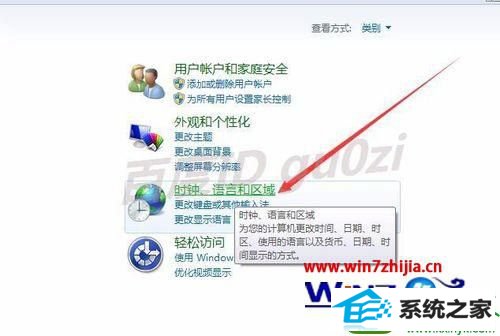
3、在时钟,语言和区域界面,点击打开更改显示语言;
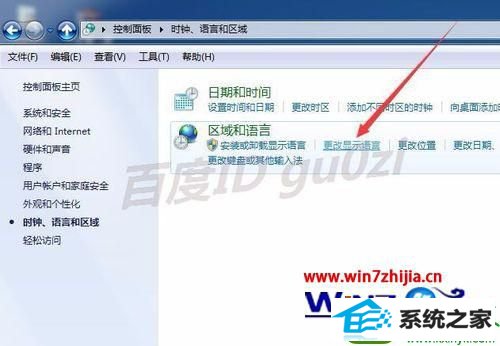
4、在打开的区域和语言对话框中,点击 管理标签,然后对非Unicode程序和语言,进行更改系统区域设置的操作;
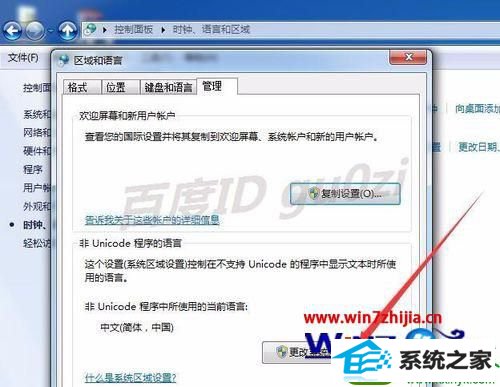
5、在打开的当前系统区域设置中,从列表中,将原来的中文(简体,中国),改为 英语(英国);

6、修改好后,回到区域和语言设置的当前系统区域设置界面,点击确定;
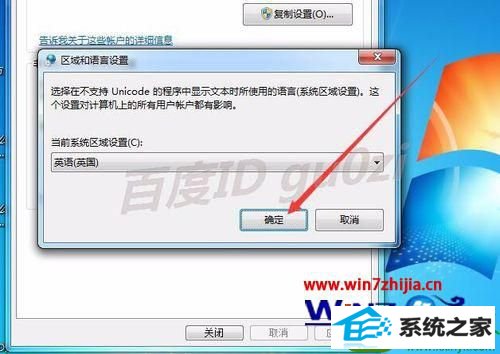
7、此时当前系统区域设置就被改成英语(英国)了,但要马上生效的话,还需要重新启动;
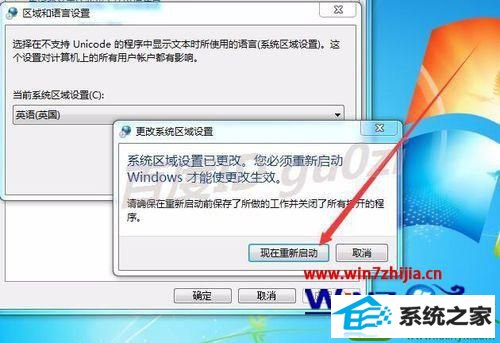
8、等待系统重启完成后,打开之前的字体文件发现还是乱码;
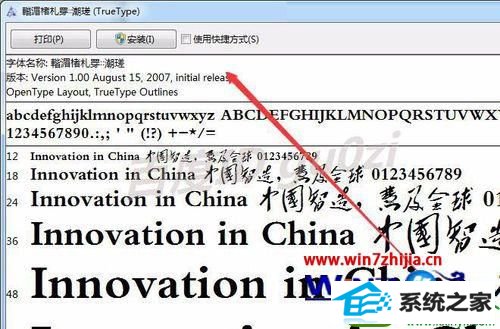
9、再次重复第1至第7步的操作,将当前系统区域设置就被改回中文(简体,中国),然后确定,重新启动电脑;
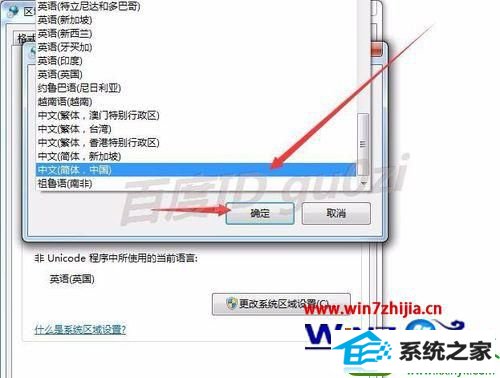

10、等待系统重启完成后,打开之前的字体名称是乱码的字体文件,字体名称正常了。
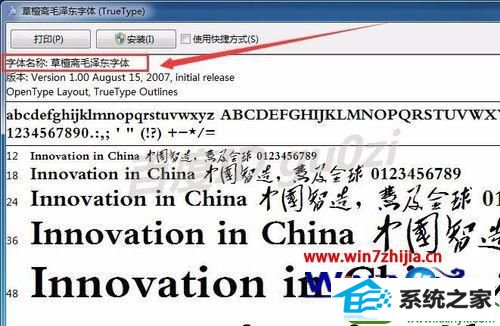
关于win10系统打开字体文件名称乱码怎么解决就跟大家介绍到这边了,有碰到这样问题的用户们不妨可以参照上述的方法步骤来进行操作就可以了。
魔法猪装机卫士 老桃毛一键重装系统 韩博士xp系统下载 速骑士装机卫士 技术员重装系统 小白菜装机卫士 总裁装机卫士 雨木林风装机管家 黑云win7系统下载 金山装机助理 傻瓜装机大师 熊猫系统 惠普一键重装系统 老友系统 WIN10win8系统下载 鹰王重装系统 纯净版官网 纯净版重装系统 小猪装机助手 小白菜u盘装系统