今天和大家分享一下win10系统电脑右键菜单中的“以管理员方式运行”不见了问题的解决方法,在使用win10系统的过程中经常不知道如何去解决win10系统电脑右键菜单中的“以管理员方式运行”不见了的问题,有什么好的办法去解决win10系统电脑右键菜单中的“以管理员方式运行”不见了呢?小编教你只需要1、在win10系统桌面空白处单击右键,选择“新建”—“文本文档”; 2、双击打开刚创建的文本文档,将一下内容复制进去:就可以了;下面就是我给大家分享关于win10系统电脑右键菜单中的“以管理员方式运行”不见了的详细步骤::
推荐:
1、在win10系统桌面空白处单击右键,选择“新建”—“文本文档”;
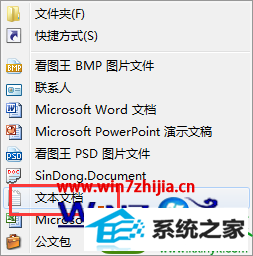
2、双击打开刚创建的文本文档,将一下内容复制进去:
__________________分割线(不包含)__________________
windows Registry Editor Version 5.00 [HKEY_CLAssEs_RooT/*/shell/runas] @="管理员取得所有权" "noworkingdirectory"="" "Extended"="" "icon"="imageres.dll,77" [HKEY_CLAssEs_RooT/*/shell/runas/command] @="cmd.exe /c takeown /f /"%1/" && icacls /"%1/" /grant administrators:F" "isolatedCommand"="cmd.exe /c takeown /f /"%1/" && icacls /"%1/" /grant administrators:F" [HKEY_CLAssEs_RooT/exefile/shell/runas2] @="管理员取得所有权" "noworkingdirectory"="" "Extended"="" "icon"="imageres.dll,77" [HKEY_CLAssEs_RooT/exefile/shell/runas2/command] @="cmd.exe /c takeown /f /"%1/" && icacls /"%1/" /grant administrators:F" "isolatedCommand"="cmd.exe /c takeown /f /"%1/" && icacls /"%1/" /grant administrators:F" [HKEY_CLAssEs_RooT/directory/shell/runas] @="管理员取得所有权" "noworkingdirectory"="" "Extended"="" "icon"="imageres.dll,77" [HKEY_CLAssEs_RooT/directory/shell/runas/command] @="cmd.exe /c takeown /f /"%1/" /r /d y && icacls /"%1/" /grant administrators:F /t" "isolatedCommand"="cmd.exe /c takeown /f /"%1/" /r /d y && icacls /"%1/" /grant administrators:F /t"
__________________分割线(不包含)__________________

3、点击“文件”—“另存为”;
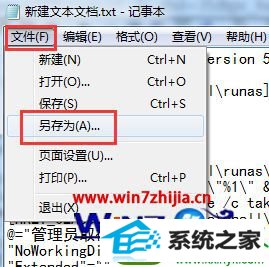
4、选择好保存的目录,方便待会打开,将保存类型修改为“所有文件”,然后将“文件名”修改为“修复右键菜单.reg”,点击保存;
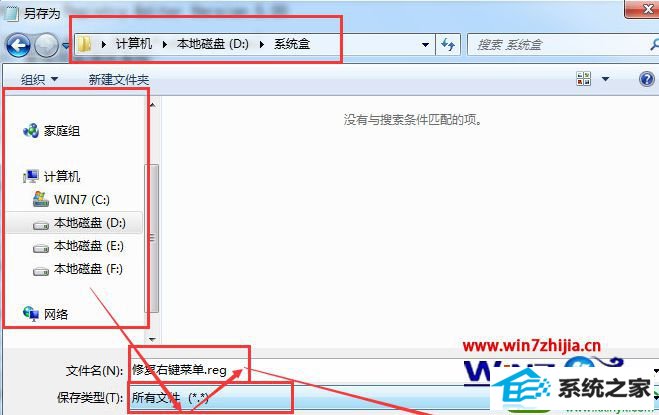
5、双击打开刚保存的“修复右键菜单.reg”,在弹出的警告窗内点击“是”即可。
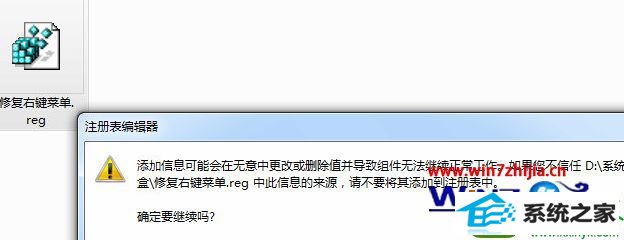
上述给大家介绍的就是关于win10电脑右键菜单中的“以管理员方式运行”不见了如何解决的全部内容,如果你有碰到这样情况的话,不妨可以按照上面的方法进行找回就可以了。
老友官网 WIN10xp系统下载 电脑公司装机管家 老友u盘装系统 黑鲨win10系统下载 桔子装机大师 系统天地官网 风林火山官网 雨林风木重装系统 系统之家u盘装系统 小鱼重装系统 通用重装系统 速骑士装机助理 风林火山u盘启动盘制作工具 飞飞装机助理 好用win8系统下载 小强win10系统下载 系统之家u盘启动盘制作工具 win10装机助手 小兵xp系统下载