今天和大家分享一下win10系统安装后开启ahci模式出现蓝屏问题的解决方法,在使用win10系统的过程中经常不知道如何去解决win10系统安装后开启ahci模式出现蓝屏的问题,有什么好的办法去解决win10系统安装后开启ahci模式出现蓝屏呢?小编教你只需要1、首先打开注册表编辑器,然后打开HKEY_LoCAL_MACHinE/sYsTEM/CurrentControlset/services/msahci,在右侧的列表中找到“start”,并将其数值由3改成0,点击确定 、重启系统,进入桌面后依次点击计算机属性--设备管理器;就可以了;下面就是我给大家分享关于win10系统安装后开启ahci模式出现蓝屏的详细步骤::
具体方法如下: 1、首先打开注册表编辑器,然后打开HKEY_LoCAL_MACHinE/sYsTEM/CurrentControlset/services/msahci,在右侧的列表中找到“start”,并将其数值由3改成0,点击确定; 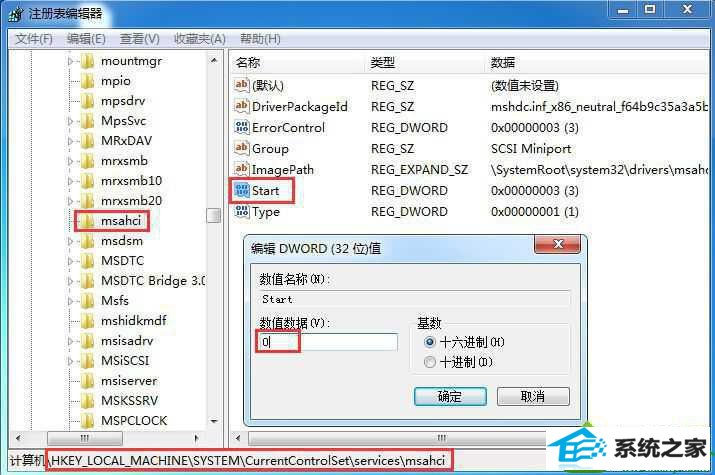
2、重启系统,进入桌面后依次点击计算机属性--设备管理器;
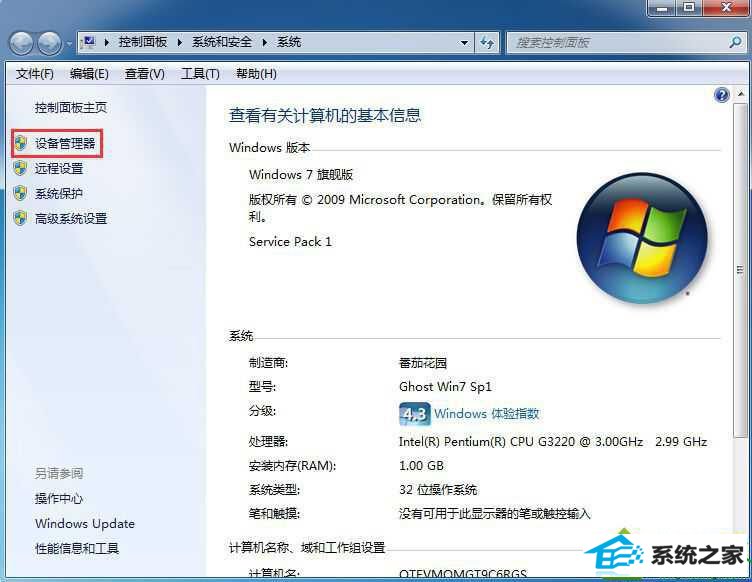
3、将idE ATA/ATApi控制器中所有设备卸载;
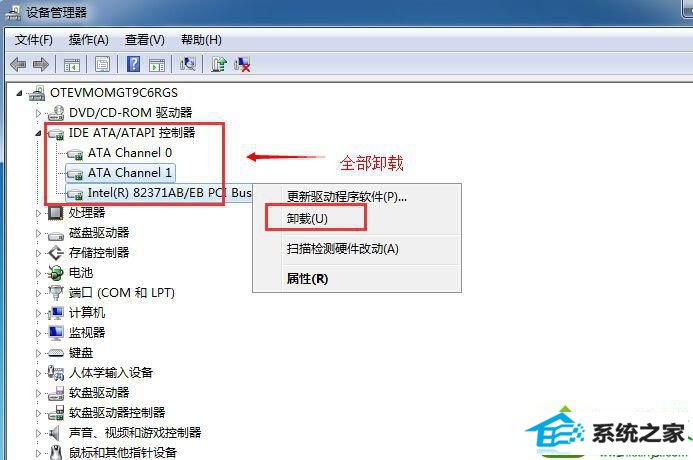
4、卸载过程中出现重启的提示点击否,同时如果遇到卸载不掉的可以忽略,最终完成后重启电脑,进bios设置中将模式修改成ahci模式(操作可查看“如何将电脑硬盘模式修改为ahci模式”);
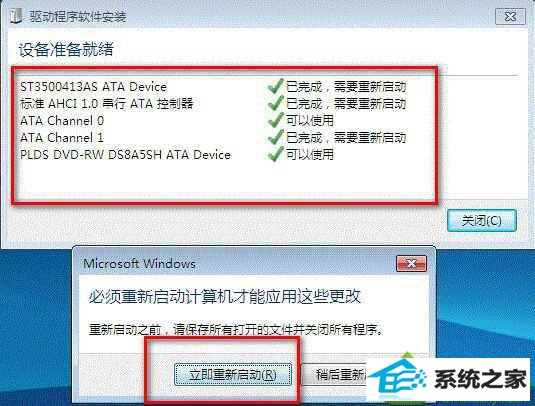
5、重启后进入设备查看器查看就可以看到加载成功了。
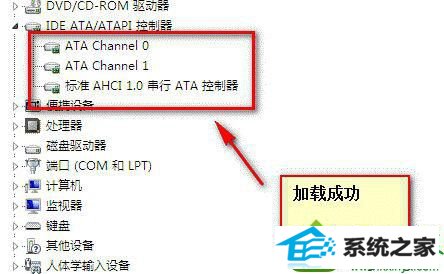
以上便就是安装win10系统后开启ahci模式出现蓝屏的解决方法,非常简单的操作步骤,希望能够帮助到大家!
企业版win10系统下载 老桃毛一键重装系统 系统兔win10系统下载 小兵win8系统下载 萝卜菜win7系统下载 纯净版win7系统下载 系统之家u盘启动盘制作工具 小熊官网 深度装机助理 萝卜菜u盘启动盘制作工具 大白菜装机助理 快马装机卫士 熊猫win8系统下载 大番薯装机助手 快马一键重装系统 老桃毛装机卫士 速骑士一键重装系统 云骑士装机助手 小强系统 企业版一键重装系统