win10系统是很多电脑用户首选的装机系统,然而有不少用户在使用过程中可能会碰到win10系统隐藏网上邻居图标的情况。大部分用户电脑技术都是菜鸟水平,面对win10系统隐藏网上邻居图标的问题,无法自行解决。不少用户都来咨询小编win10系统隐藏网上邻居图标要怎么处理?其实可以根据以下步骤1、点击电脑左下角的圆形“开始”按钮,打开开始菜单,然后点击运行 2、点击运行后,打开的运行对话框如下图所示,在输入框中输入gpedit.msc,然后点击下面的确定按钮这样的方式进行电脑操作,就可以搞定了。下面就和小编一起看看解决win10系统隐藏网上邻居图标问题详细的操作步骤:
1、点击电脑左下角的圆形“开始”按钮,打开开始菜单,然后点击运行
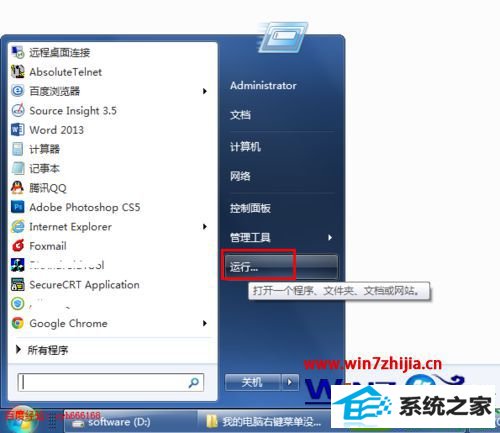
2、点击运行后,打开的运行对话框如下图所示,在输入框中输入gpedit.msc,然后点击下面的确定按钮;
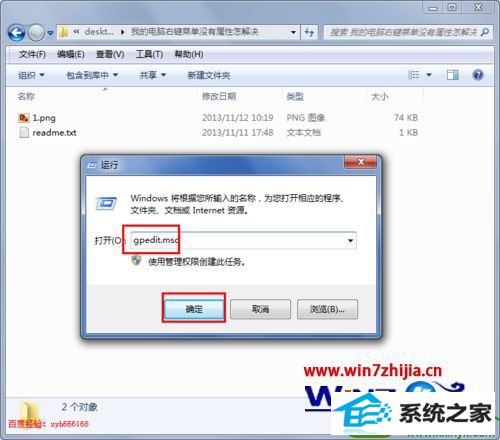
3、执行gpedit.msc命令后,就打开本地组策略编辑器;

4、在左边的本地计算机策略中点击打开,用户策略====》管理模板=====》桌面;
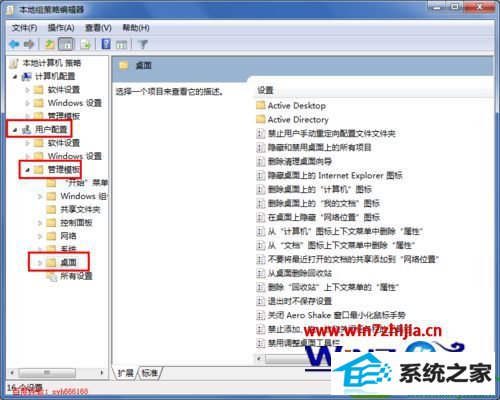
5、在右边的设置菜单列表中找到“在桌面上隐藏网络位置图标”,在上面点右键,之后在打开的右键菜单中点击“编辑”;
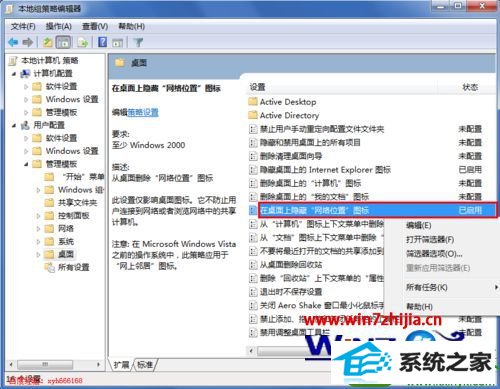
6、点击编译后,就打开“在桌面上隐藏网络位置图标”设置对话框,如下图所示,当前的状态是“未配置”;
7、将当前的状态改为“已启用”,然后点击下面的“应用”和“确定”按钮,就完成了设置,这样在桌面就看不到网上邻居的图标了;
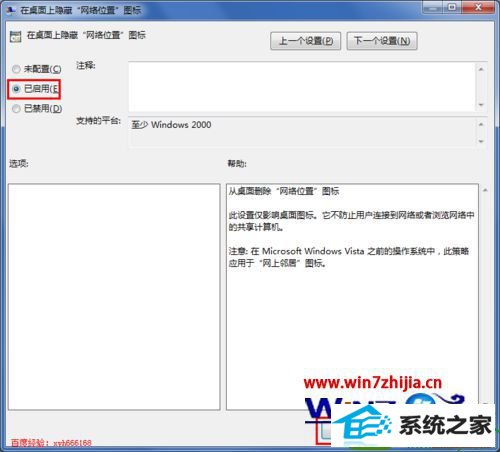
关于win10电脑让桌面不显示网上邻居图标的设置方法就跟大家介绍到这边了,有碰到这样问题的用户们不妨可以尝试上面的方法来进行解决吧,希望对大家有所帮助。
纯净版装机助理 黑云装机管家 蜻蜓win10系统下载 番茄家园一键重装系统 u启动装机管家 惠普一键重装系统 飞飞系统 技术员win7系统下载 装机员重装系统 专注于重装系统 咔咔装机助理 番茄花园装机大师 橙子一键重装系统 系统之家装机管家 小白菜win8系统下载 装机员装机管家 绿茶xp系统下载 正式版官网 金山装机卫士 深度技术win10系统下载