win10系统是很多电脑用户首选的装机系统,然而有不少用户在使用过程中可能会碰到win10系统笔记本打开无线网卡的情况。大部分用户电脑技术都是菜鸟水平,面对win10系统笔记本打开无线网卡的问题,无法自行解决。不少用户都来咨询小编win10系统笔记本打开无线网卡要怎么处理?其实可以根据以下步骤1.按【Fn】+【F12】组合键开启无线网卡; 2.此时屏幕中间会有无线开启的提示这样的方式进行电脑操作,就可以搞定了。下面就和小编一起看看解决win10系统笔记本打开无线网卡问题详细的操作步骤:
1.按【Fn】+【F12】组合键开启无线网卡;
2.此时屏幕中间会有无线开启的提示;
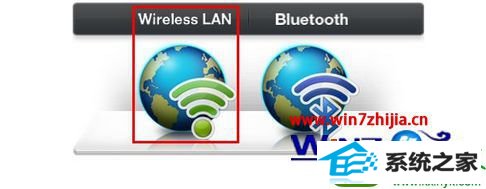
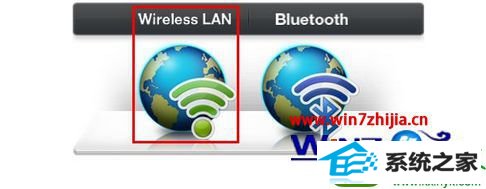
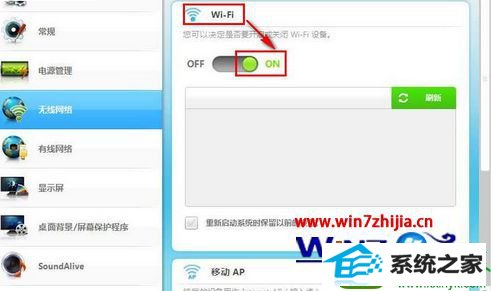
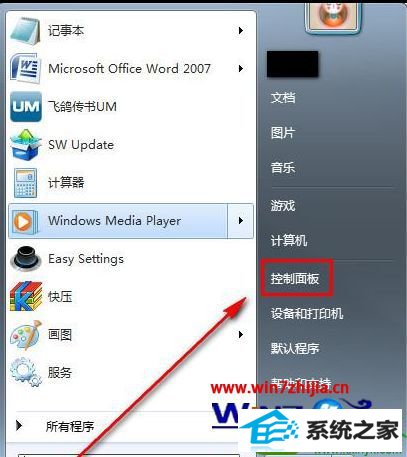


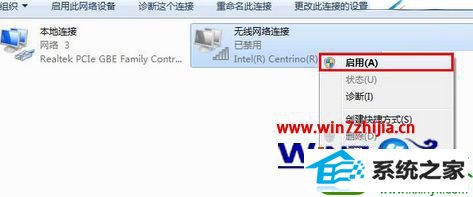
雨木林风装机卫士 大地win10系统下载 戴尔官网 旗舰版重装系统 u深度一键重装系统 好用一键重装系统 萝卜菜装机助手 雨木风林u盘启动盘制作工具 番茄家园win7系统下载 绿茶u盘启动盘制作工具 企业版u盘启动盘制作工具 小马u盘启动盘制作工具 win10装机大师 装机员u盘启动盘制作工具 小马重装系统 u深度官网 云净xp系统下载 WIN10win8系统下载 企业版装机助手 韩博士装机助手