win10系统是很多电脑用户首选的装机系统,然而有不少用户在使用过程中可能会碰到win10系统更新显卡驱动的情况。大部分用户电脑技术都是菜鸟水平,面对win10系统更新显卡驱动的问题,无法自行解决。不少用户都来咨询小编win10系统更新显卡驱动要怎么处理?其实可以根据以下步骤 1、首先下载软件,然后在主界面点击驱动程序,驱动精灵会自动开始为你检测系统内的驱动程序,检测完毕后会提示当前操作系统需要安装的驱动程序和已安装有新版可升级的驱动程序; 2、然后勾选需要更新的驱动(这里只选择显卡驱动),在右下角选择更新的版本(建议选择稳定优先),点击一键安装;这样的方式进行电脑操作,就可以搞定了。下面就和小编一起看看解决win10系统更新显卡驱动问题详细的操作步骤:
1、首先下载软件,然后在主界面点击驱动程序,驱动精灵会自动开始为你检测系统内的驱动程序,检测完毕后会提示当前操作系统需要安装的驱动程序和已安装有新版可升级的驱动程序;
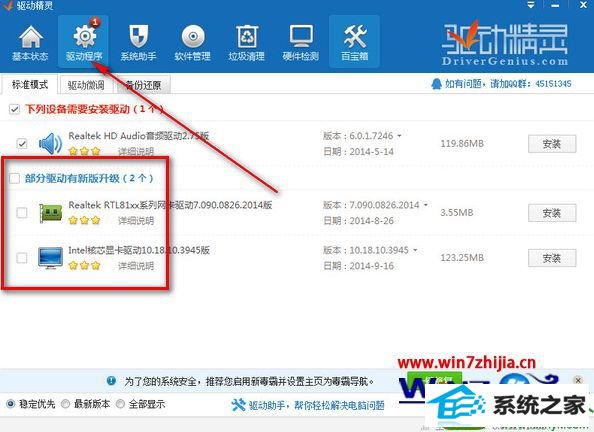
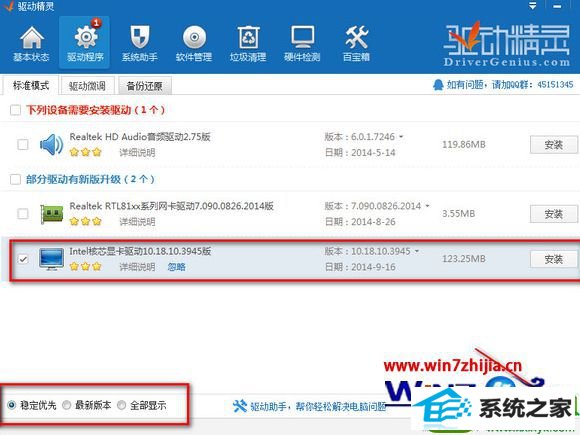
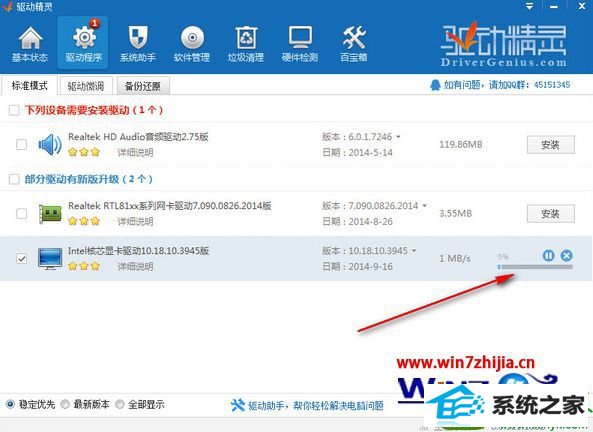
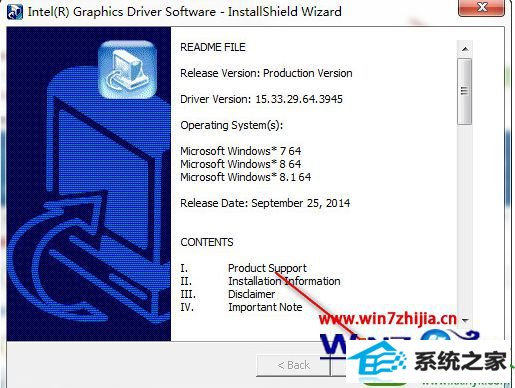
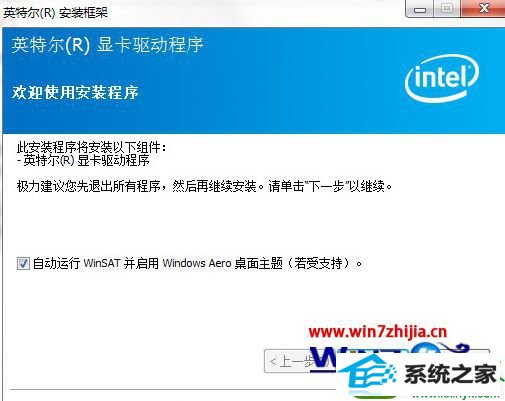
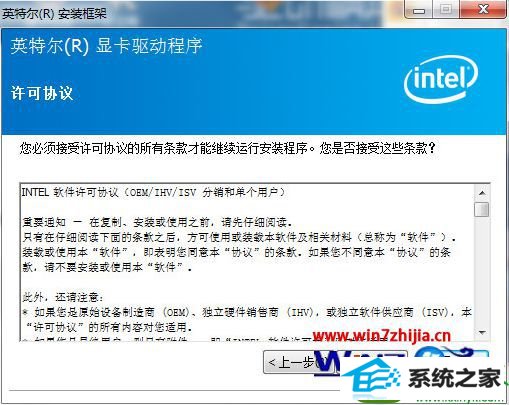
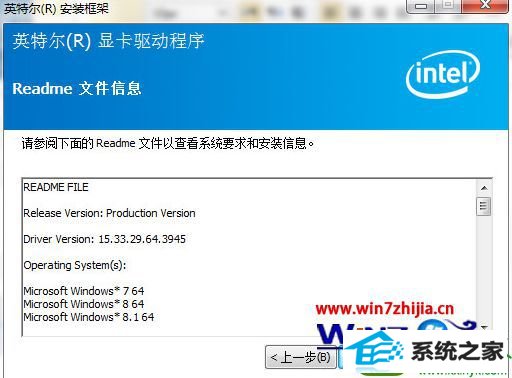
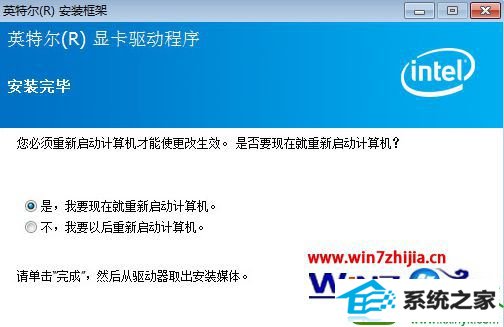
通过上面的方法就可以对win10 64位系统的显卡驱动进行更新了,还不知道要如何更新显卡驱动的用户们可以参照上面的方法进行操作吧,
云净装机助手 大番薯官网 睿派克重装系统 大白菜一键重装系统 极易win10系统下载 电脑店win7系统下载 系统之家重装系统 咔咔装机管家 黑鲨win10系统下载 小猪系统 win10u盘启动盘制作工具 雨林风木系统 戴尔win10系统下载 鹰王u盘启动盘制作工具 三星xp系统下载 系统之家一键重装系统 云骑士一键重装系统 电脑店一键重装系统 大白菜win8系统下载 云帆u盘装系统