win10系统是很多电脑用户首选的装机系统,然而有不少用户在使用过程中可能会碰到win10系统word文档加密的情况。大部分用户电脑技术都是菜鸟水平,面对win10系统word文档加密的问题,无法自行解决。不少用户都来咨询小编win10系统word文档加密要怎么处理?其实可以根据以下步骤1、同样的打开需要加密的文档,然后选择“工具-选项”,出现选项对话框,在选项对话框中切换到“安全性”选项卡下 2、然后分别在“打开权限密码”和“修改权限密码”中输入密码,点“确定”退出即可,将文件保存这样的方式进行电脑操作,就可以搞定了。下面就和小编一起看看解决win10系统word文档加密问题详细的操作步骤:
2、然后分别在“打开权限密码”和“修改权限密码”中输入密码,点“确定”退出即可,将文件保存。

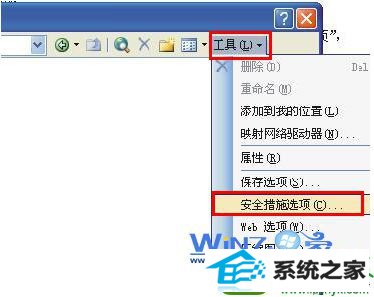

3、接着再次确认“打开权限密码”和“修改权限密码”,然后按“确定”,然后将文件保存一下退出即可。
方法三、
大番茄装机大师 极易u盘装系统 黑云win8系统下载 u启动win7系统下载 专注于u盘装系统 电脑店win10系统下载 u大师xp系统下载 雨木林风装机卫士 系统城win7系统下载 大地装机助手 屌丝win10系统下载 联想win7系统下载 冰封win8系统下载 橙子装机助手 天空装机管家 黑鲨官网 旗舰版一键重装系统 系统基地装机助理 金山一键重装系统 系统城一键重装系统