win10系统是很多电脑用户首选的装机系统,然而有不少用户在使用过程中可能会碰到win10系统禁用UsB选项性暂停设置的情况。大部分用户电脑技术都是菜鸟水平,面对win10系统禁用UsB选项性暂停设置的问题,无法自行解决。不少用户都来咨询小编win10系统禁用UsB选项性暂停设置要怎么处理?其实可以根据以下步骤1、首先打开开始菜单中的控制面板,然后在控制面板中找到并点击“电源选项”; 2、在打开的电源选项界面中,点击左侧的平衡对应的“更改计划设置”项;这样的方式进行电脑操作,就可以搞定了。下面就和小编一起看看解决win10系统禁用UsB选项性暂停设置问题详细的操作步骤:
1、首先打开开始菜单中的控制面板,然后在控制面板中找到并点击“电源选项”;
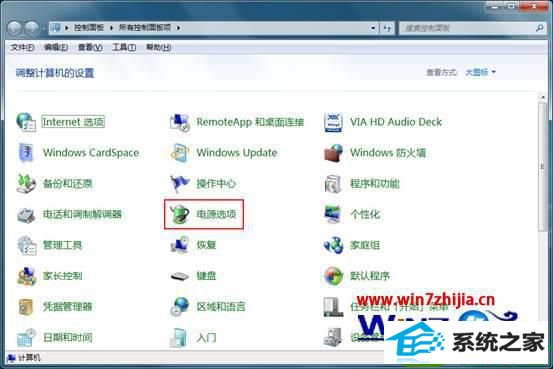
2、在打开的电源选项界面中,点击左侧的平衡对应的“更改计划设置”项;
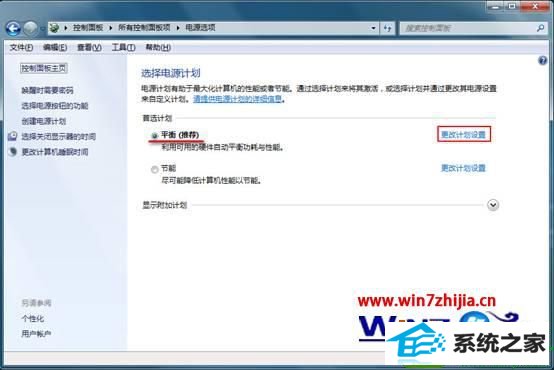
3、然后在计划设置界面中中,点击“更改高级电源设置”项;
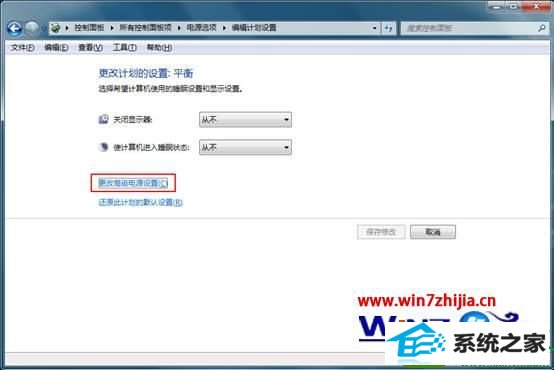
4、接着会弹出电源选项界面,依次双击“UsB设置-UsB选择性暂停设置”这时我们将UsB选择性暂停选择“已禁用”,然后点击“应用-确定”就可以了。
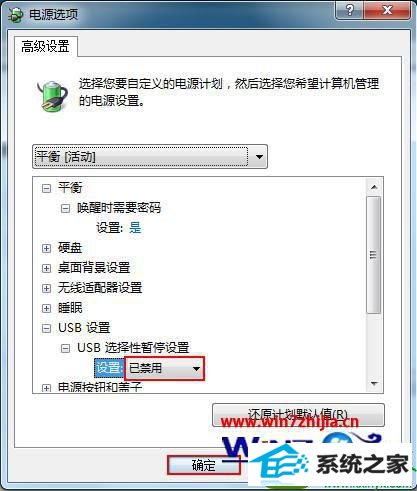
关于win10纯净版系统禁用UsB选项性暂停设置的方法就跟大家分享到这边了,如果你也遇到了这样的情况的话,就可以通过上面的方法将其禁用吧,希望帮助到大家,更多精彩内容欢迎访问站。
浩海装机管家 傻瓜装机卫士 番茄花园xp系统下载 小白xp系统下载 戴尔装机助理 索尼装机助手 风林火山装机助手 雨林风木win7系统下载 极速装机助理 土豆win10系统下载 风雨木林装机管家 u深度装机大师 win10装机助手 秋叶win10系统下载 宏碁装机卫士 小白系统 云净装机助理 专注于装机卫士 u启动重装系统 云净官网