今天和大家分享一下win10系统打开exe文件提示“无法打开exe可执行文件”问题的解决方法,在使用win10系统的过程中经常不知道如何去解决win10系统打开exe文件提示“无法打开exe可执行文件”的问题,有什么好的办法去解决win10系统打开exe文件提示“无法打开exe可执行文件”呢?小编教你只需要 1、打开“计算机”或任意文件夹,点击"组织"—“文件夹和搜索选项”; 2、在“文件夹选项”框中点击“查看”选卡,然后在下面“高级设置”下框中将“隐藏已知文件类型的扩展名”前面的 勾去掉,点击应用并确定;就可以了;下面就是我给大家分享关于win10系统打开exe文件提示“无法打开exe可执行文件”的详细步骤:
1、打开“计算机”或任意文件夹,点击"组织"—“文件夹和搜索选项”;
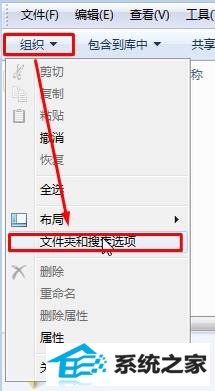
2、在“文件夹选项”框中点击“查看”选卡,然后在下面“高级设置”下框中将“隐藏已知文件类型的扩展名”前面的 勾去掉,点击应用并确定;
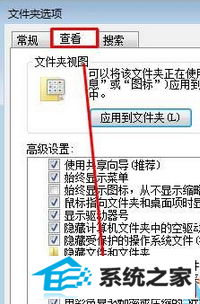
3、在桌面空白处鼠标右击选择“新建-文本文档”,打开新建文本文档,将一下内容复制进去:
regedit [hkey_classes_root/exefile/shell/open/command] @=/%1/ %*
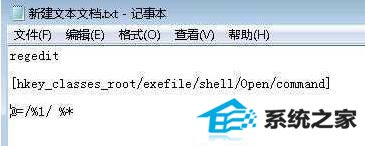
4、点击关闭按钮,在弹出是否保存的框中点击“是”;
5、将“新建文本文档.txt”的后缀名“TxT”修改为“reg”保存,之后双击导入注册表即可。
方法二:方法一无法解决看这里
1、打开计算机,然后依次点击上方的“工具---文件夹选项----文件类型”;
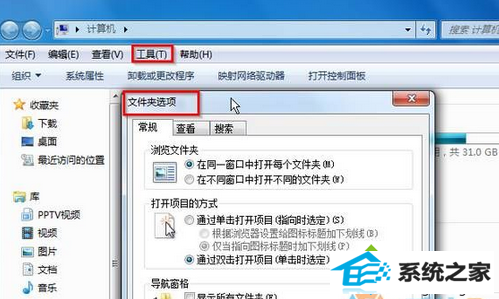
2、点击新建,在“文件扩展名”中填入“ExE”,之后点击高级,在下拉菜单中选“应用程序”,最后点击确定退出即可完成修复!
索尼xp系统下载 天空系统 熊猫装机管家 萝卜菜装机大师 笔记本装机卫士 绿茶装机助理 技术员xp系统下载 浩海官网 极速装机管家 大番茄win8系统下载 企业版win7系统下载 小白菜装机助手 快马装机助手 u启动u盘启动盘制作工具 萝卜菜装机管家 洋葱头u盘启动盘制作工具 极速win7系统下载 系统之家u盘启动盘制作工具 技术员装机大师 大白菜官网