今天和大家分享一下win8系统不显示摄像头问题的解决方法,在使用win8系统的过程中经常不知道如何去解决win8系统不显示摄像头的问题,有什么好的办法去解决win8系统不显示摄像头呢?小编教你只需要方法一、首先进入设备管理器,看有没有摄像头这一设备,如果有,进入我的电脑就会看到这个图标,双击它就会打开;如果没有,那么需要安装摄像头的驱动。驱动安装好后,在我的电脑中就会看到它了。这样就可以打开了。就可以了。下面小编就给小伙伴们分享一下win8系统不显示摄像头具体的解决方法:
方法一、首先进入设备管理器,看有没有摄像头这一设备,如果有,进入我的电脑就会看到这个图标,双击它就会打开;如果没有,那么需要安装摄像头的驱动。驱动安装好后,在我的电脑中就会看到它了。这样就可以打开了。
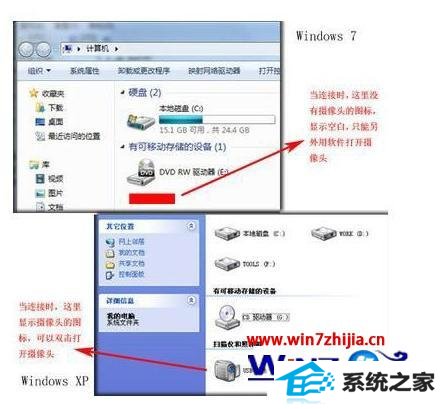
方法二、运行QQ软件来打开win8摄像头
这个软件大家最熟悉不过了,可以通过其视频设置来打开摄像头。运行QQ软件,打开“系统设置”,在“好友和聊天”选项卡下选择语音视频,点击“视频设置”按钮,这个时候便会弹出视频设置窗口,选择好视频设备,就可以看到摄像头的预览画面了,通过“画质调节”按钮将画面调整到自己满意的效果即可。这个方法麻烦在要安装QQ软件,但QQ软件应该是许多人必备的软件吧。一些其他的通信软件也是具备这项功能的,比如Msn等。
方法三、下载AMcap来打开win8摄像头
win8 没有摄像头预览软件,预览功能要借助第三方软件,在网上下载一个AMcap,大约300K,安装好后将AMcap快捷方式放到C:用户本机用户名 AppdataRoamingMicrosoftwindowsnetwork shortcuts目录下,这样就可以在“我的电脑”中找到这个图标。
方法四、从windows Vista 开始,系统就没有摄像头快捷方式了。所以,在windows 7中,即使摄像头已经装载完好,能正常使用,也看不到它的图标或快捷方式。如果想在“计算机”中看到摄像头怎么办,只能试试:把摄像头程序的快捷方式放到“计算机”中。
1、打开开始菜单,右键“计算机”选择“管理”。

2、在“计算机管理”窗口左边一栏,双击“设备管理器”。然后,从右边栏中找到“图像设备”,点开。在摄像头设备上右键鼠标,选择“属性”。
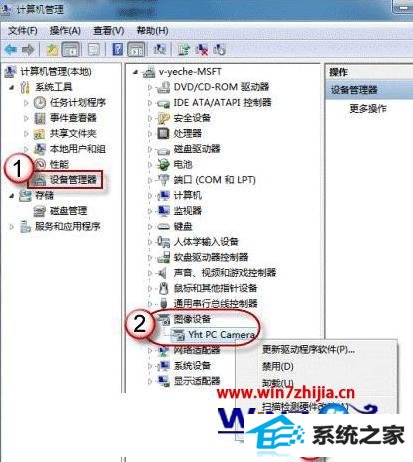
3、在“驱动程序”选项卡上,单击“驱动程序详细信息”,可以看到.exe 文件的详细路径(通常位于系统盘 windows 文件夹下)。
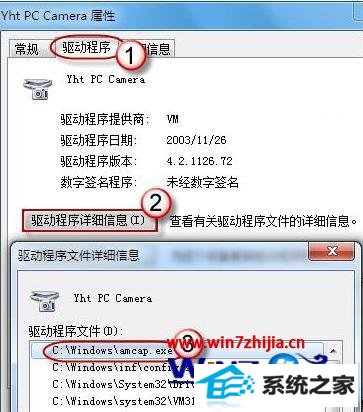
4、在系统盘中,循路径找到这个程序文件,右键鼠标,选择“创建快捷方式”,存放到桌面上
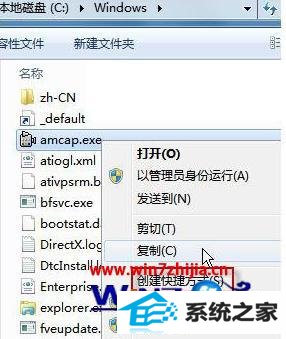
5、回到桌面,右键单击快捷方式“复制”。然后打开如下文件夹:
系统盘:Users用户名AppdataRoamingMicrosoftwindowsnetwork shortcuts
例如 C:UsersxiaoyiAppdataRoamingMicrosoftwindows network shortcuts (Appdata 是隐藏文件夹。如果看不到,请点击“组织”-〉“文件夹和搜索选项”。在“查看”选项卡上点选 “显示隐藏的文件、文件夹和驱动器”。) ,然后将将快捷方式“粘贴”进来。
6、打开“计算机”,现在就可以看到摄像头图标了。
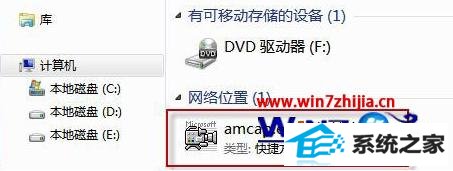
方法五、下载一个叫win8摄像头的软件,也挺方便的。

上面给大家介绍的就是关于win8系统摄像头不显示的全部内容,如果你在win8系统中也发现摄像头不显示的话,不妨可以按照上面的方法步骤进行解决吧,相信可以帮助到大家的!
东芝装机助理 家庭版装机助手 小强装机助手 黑云u盘启动盘制作工具 雨木风林win7系统下载 电脑店一键重装系统 浩海装机卫士 蜻蜓重装系统 专注于win10系统下载 番茄花园装机大师 系统之家win8系统下载 电脑公司装机卫士 熊猫重装系统 装机员系统 家庭版装机卫士 魔法猪装机助理 快马重装系统 云骑士装机卫士 小熊u盘启动盘制作工具 老桃毛装机助手