win10系统电脑使用过程中有不少朋友表示遇到过win10系统ssd固态硬盘安装原版系统的状况,当出现win10系统ssd固态硬盘安装原版系统的状况时,你不懂怎样解决win10系统ssd固态硬盘安装原版系统问题的话,那也没有关系,我们按照 1、在装好固态硬盘的电脑上插入原版win10启动U盘,重启按F12、F11、Esc等调出启动菜单,选择U盘启动; 2、进入win10安装界面,直接点击下一步;这样的方式进行电脑操作,就可以将win10系统ssd固态硬盘安装原版系统的状况处理解决。这一次教程中,小编会把具体的详细的步骤告诉大家:
一、所需工具
1、ssd固态硬盘,需安装到电脑上
2、4G左右U盘:
3、启动设置:
4、激活工具:
二、固态硬盘安装原版win10步骤如下
1、在装好固态硬盘的电脑上插入原版win10启动U盘,重启按F12、F11、Esc等调出启动菜单,选择U盘启动;
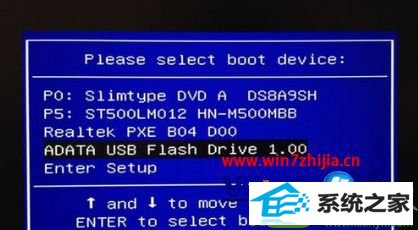


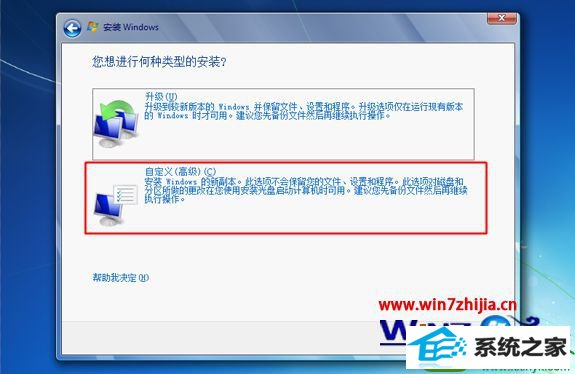
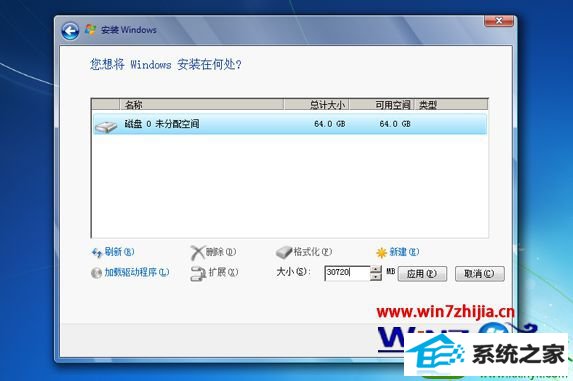
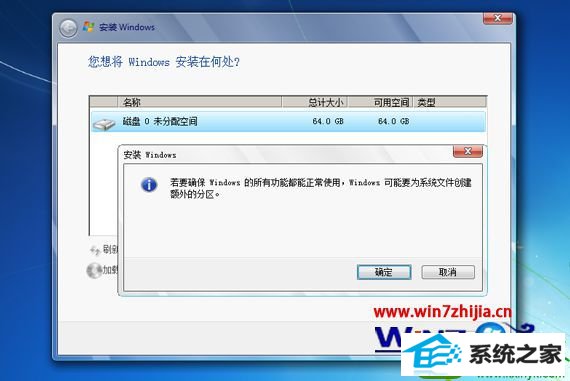
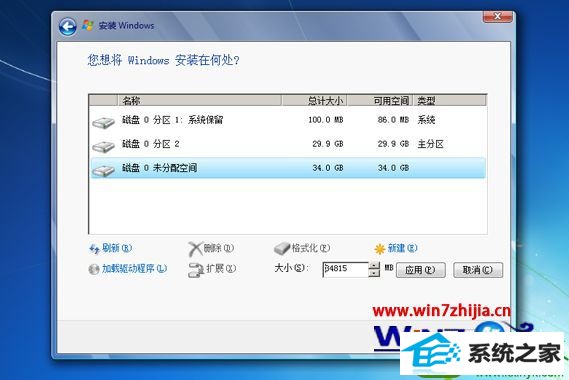
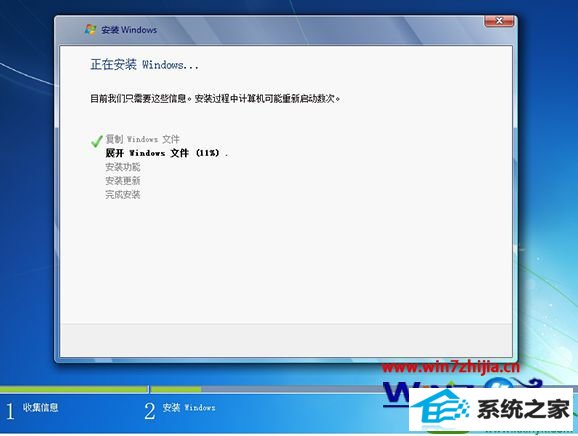
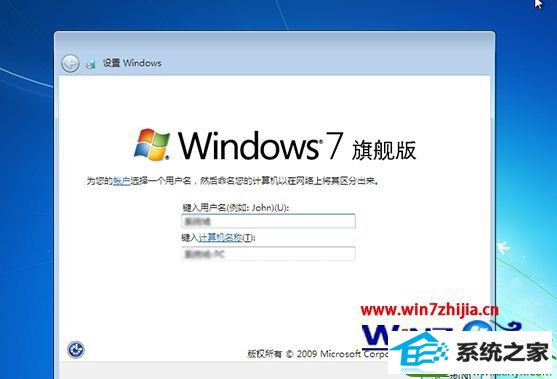

傻瓜win7系统下载 win10一键重装系统 绿茶官网 雨林风木win10系统下载 云骑士win8系统下载 东芝系统 系统城win8系统下载 菜鸟一键重装系统 苹果装机助手 小鱼u盘启动盘制作工具 三星win7系统下载 u深度官网 WIN10u盘启动盘制作工具 云帆xp系统下载 三星装机大师 联想官网 深度win7系统下载 菜鸟win8系统下载 浩海xp系统下载 鹰王装机大师