win10系统电脑使用过程中有不少朋友表示遇到过win10系统ghost打开cookies功能的状况,当出现win10系统ghost打开cookies功能的状况时,你不懂怎样解决win10系统ghost打开cookies功能问题的话,那也没有关系,我们按照1、首先,在iE页面的右上角点击“工具”按钮,如图所示: 2、弹出下拉菜单,选择“internet选项”;这样的方式进行电脑操作,就可以将win10系统ghost打开cookies功能的状况处理解决。这一次教程中,小编会把具体的详细的步骤告诉大家:
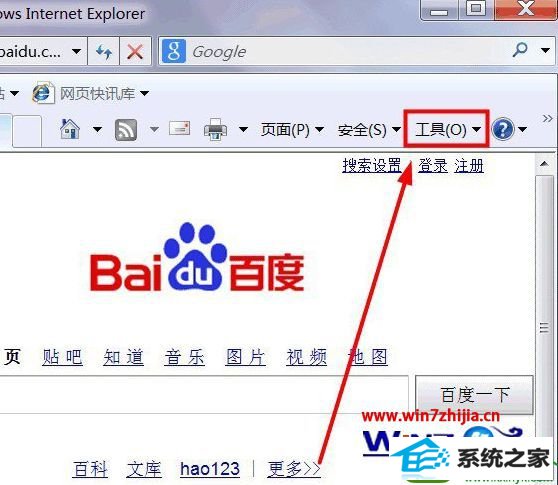
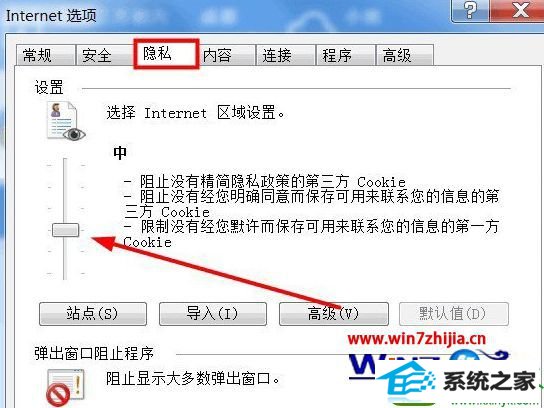
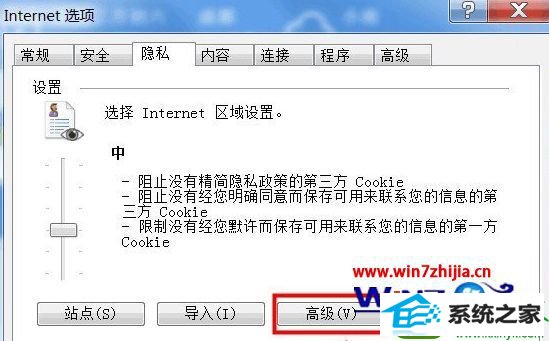
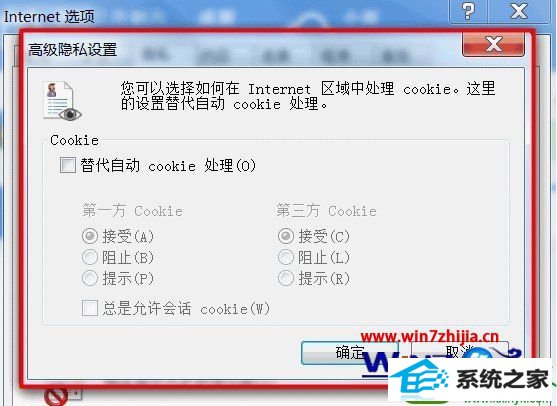
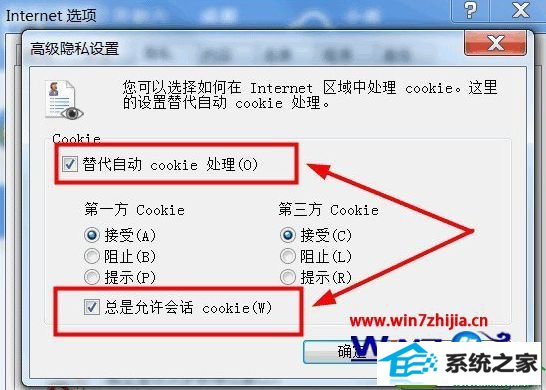

冰封装机助手 萝卜花园win10系统下载 小黑马win8系统下载 装机版机大师 u大仙xp系统下载 系统天地一键重装系统 小黑马系统 u大仙一键重装系统 装机员u盘启动盘制作工具 电脑店u盘启动盘制作工具 极易装机卫士 得得u盘装系统 系统基地装机助理 萝卜花园u盘启动盘制作工具 小白菜装机大师 深度装机管家 装机员官网 风林火山重装系统 睿派克装机管家 熊猫装机大师