win10系统电脑使用过程中有不少朋友表示遇到过win10系统用dos启动程序的状况,当出现win10系统用dos启动程序的状况时,你不懂怎样解决win10系统用dos启动程序问题的话,那也没有关系,我们按照1、点击开始命令,打开运行对话框。 2、输入“cmd”命令,按回车键,进入dos的界面。这是windows经典的dos界面这样的方式进行电脑操作,就可以将win10系统用dos启动程序的状况处理解决。这一次教程中,小编会把具体的详细的步骤告诉大家:

1、点击开始命令,打开运行对话框。
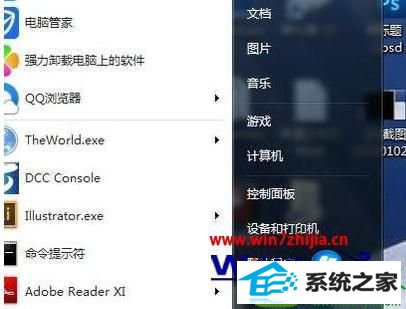
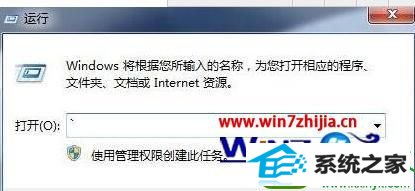
2、输入“cmd”命令,按回车键,进入dos的界面。这是windows经典的dos界面。


3、输入d:,按回车键,切换进入d盘(因为准备要打开d盘的程序)。同理,可进入E盘、F盘等。

4、然后输入“dir”命令,于是就显示出d盘的所有文件夹及文件。

5、可以看到有一个ps的文件夹。输入cd ps进入ps的文件夹。再输入dir命令,显示ps文件夹里面的内容。


6、输入cd Adobe photoshop Cs5,再输入dir来显示该文件夹里面的内容。

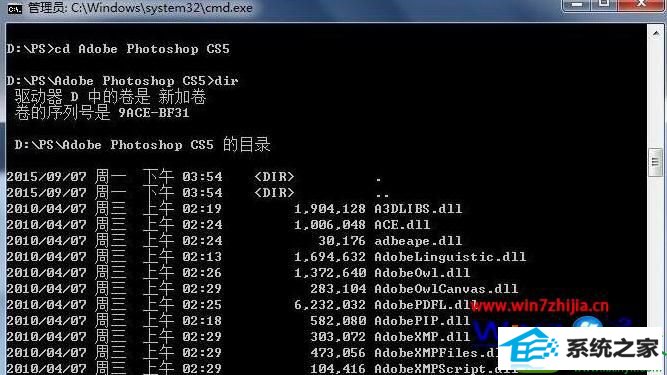
7、然后,为了在众多对象中,找出“exe”程序文件,可以输入“dir *.exe”命令,挑选出程序。


8、最后输入“photoshop.exe”按回车键,ps就打开了。

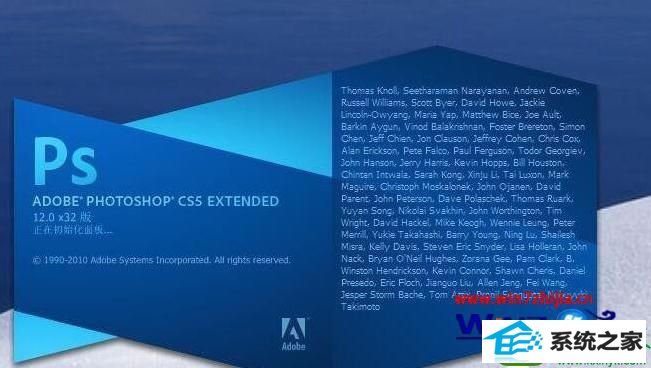
关于win10旗舰版系统用dos启动程序的方法到这里就跟大家分享完了,根据上述的教程来设置,这个问题就能及时的解决了。如果再遇上其他的电脑系统的使用的疑问的话
企业版u盘启动盘制作工具 笔记本系统 深度装机助手 系统基地win10系统下载 土豆装机大师 极易系统 魔法猪官网 云净一键重装系统 小马装机管家 XPxp系统下载 萝卜菜win8系统下载 番茄花园系统 win10装机大师 好用win10系统下载 u启动装机大师 洋葱头xp系统下载 旗舰版u盘装系统 绿茶win7系统下载 闪兔win7系统下载 屌丝装机助理