win10系统电脑使用过程中有不少朋友表示遇到过win10系统卸载360桌面助手的状况,当出现win10系统卸载360桌面助手的状况时,你不懂怎样解决win10系统卸载360桌面助手问题的话,那也没有关系,我们按照1、直接点击360桌面助手右上角“三横线”菜单图标,在菜单列表中,点击“我要卸载” 2、然后在弹出的确认卸载提示框中,点击“我要卸载”,就可以快速卸载360桌面助手了。这样的方式进行电脑操作,就可以将win10系统卸载360桌面助手的状况处理解决。这一次教程中,小编会把具体的详细的步骤告诉大家:

方法一:快速卸载
1、直接点击360桌面助手右上角“三横线”菜单图标,在菜单列表中,点击“我要卸载”;

2、然后在弹出的确认卸载提示框中,点击“我要卸载”,就可以快速卸载360桌面助手了。
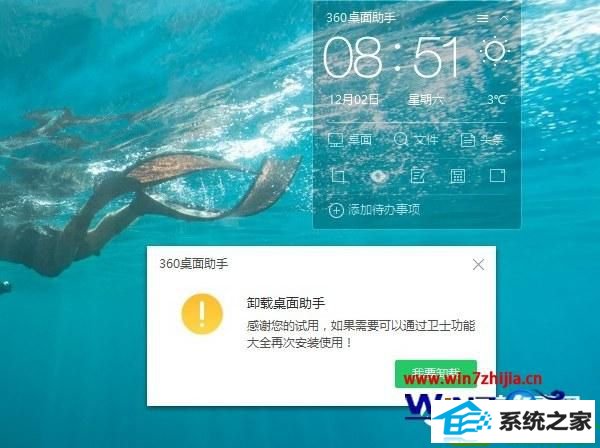
方法二:
1、打开360安全卫士,然后点击进入上方的“功能大全”;
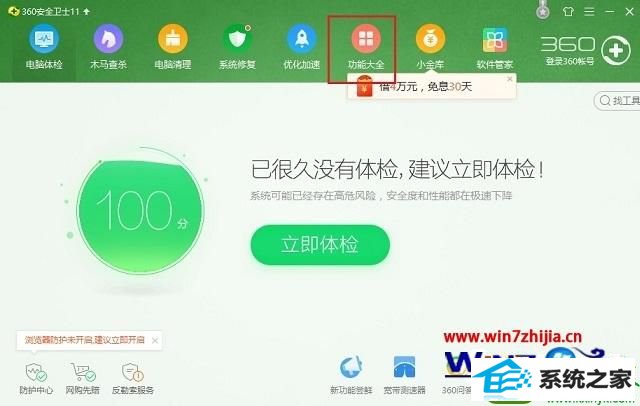
2、在功能大全界面,点击左下角的“我的工具”,然后再点击一下“新功能尝鲜”,之后可以看到这个功能里面就包含了360桌面助手,关闭提示;
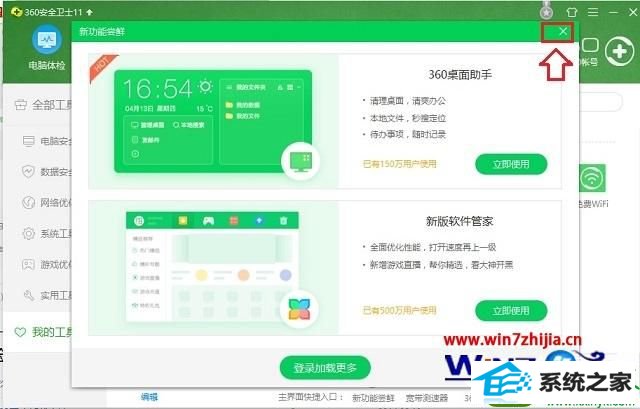
3、之后点击底部的“编辑”,然后上部的小工具上面就会出现可删除的“x”了,点击x就可以关闭小关小部件工具了;
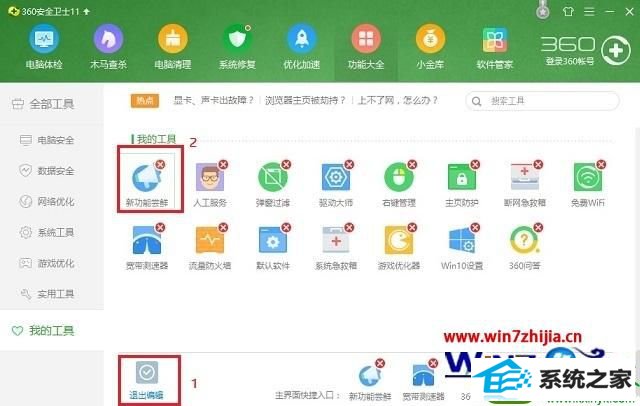
4、最后点击“确定”卸载,就可以了;
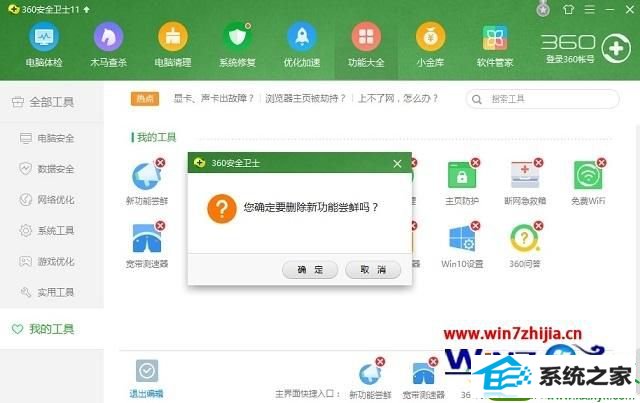
5、通过这种方法,还可以卸载360安全卫士中的其它一些小功能;
6、完成卸载后,重启下电脑,360桌面助手就会消失了。
关于win10系统卸载360桌面助手的方法就给大家介绍到这边了,有碰到一样情况的用户们可以采取上面的方法来解决,更多精彩内容欢迎继续关注站!
正式版系统 企业版win8系统下载 桔子系统 萝卜花园win7系统下载 熊猫u盘装系统 咔咔win8系统下载 小白官网 小猪u盘启动盘制作工具 企业版u盘装系统 得得装机大师 土豆装机卫士 XPxp系统下载 系统城系统 木风雨林装机助理 系统天地装机管家 浩海装机卫士 金山xp系统下载 雨林木风系统 雨木林风装机管家 云帆一键重装系统