今天和大家分享一下win10系统桌面存放文件时弹出“禁止存放文件”问题的解决方法,在使用win10系统的过程中经常不知道如何去解决win10系统桌面存放文件时弹出“禁止存放文件”的问题,有什么好的办法去解决win10系统桌面存放文件时弹出“禁止存放文件”呢?小编教你只需要1、按下“win+R”呼出运行,在框内输入“regedit”然后按下回车键呼出注册表编辑器; 2、在注册表框内依次展开“HKEY_CURREnT _UsER/software/Microsoftwindows/CurrentVersion/policies/Explorer”就可以了;下面就是我给大家分享关于win10系统桌面存放文件时弹出“禁止存放文件”的详细步骤::
1、按下“win+R”呼出运行,在框内输入“regedit”然后按下回车键呼出注册表编辑器;
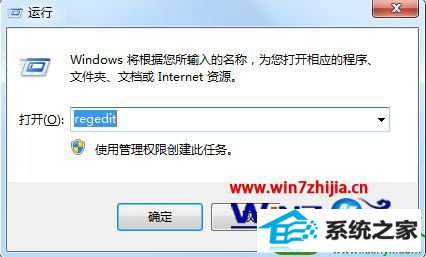
2、在注册表框内依次展开“HKEY_CURREnT _UsER/software/Microsoftwindows/CurrentVersion/policies/Explorer”;
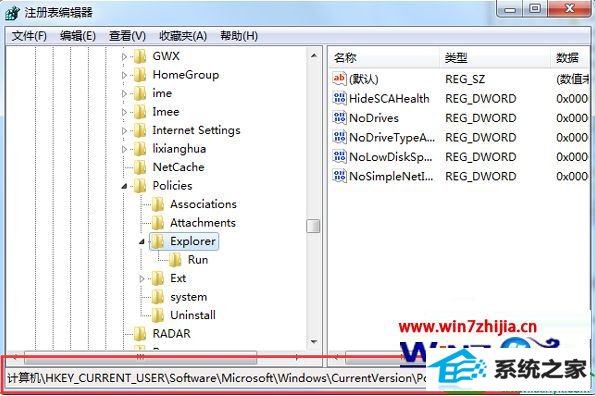
3、在窗口右侧单击右键,点击“新建”,选择“dwoRd(32-位)值”,将其值名字修改为“nosavesettings”;
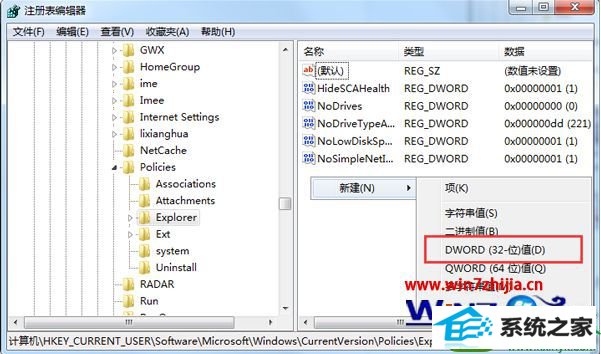
4、双击打开刚创建的“nosavesettings”,然后将其数值数据修改为“1”,然后点击确定即可。

上述给大家介绍的就是关于win10系统桌面存放文件时弹出“禁止存放文件”的全部解决方法,遇到同样问题的用户们可以按照上面的方法步骤来操作吧
云净xp系统下载 win10win10系统下载 WIN7win7系统下载 傻瓜win10系统下载 企业版u盘启动盘制作工具 冰封xp系统下载 u深度win8系统下载 家庭版xp系统下载 蜻蜓一键重装系统 旗舰版win10系统下载 苹果官网 系统之家win8系统下载 黑鲨装机助理 快马重装系统 装机版机大师 屌丝xp系统下载 小黑win7系统下载 小米装机助理 萝卜菜重装系统 旗舰版win8系统下载