今天和大家分享一下win10系统VMware虚拟机键盘不能用无法输入问题的解决方法,在使用win10系统的过程中经常不知道如何去解决win10系统VMware虚拟机键盘不能用无法输入的问题,有什么好的办法去解决win10系统VMware虚拟机键盘不能用无法输入呢?小编教你只需要1、打开vmware,定位到故障机的标签,切记这时是在关闭电源状态下,这一点很重要; 2、点击“编辑虚拟机设置”,会弹出个新的窗口中,点击“选项”就可以了;下面就是我给大家分享关于win10系统VMware虚拟机键盘不能用无法输入的详细步骤::
1、打开vmware,定位到故障机的标签,切记这时是在关闭电源状态下,这一点很重要;
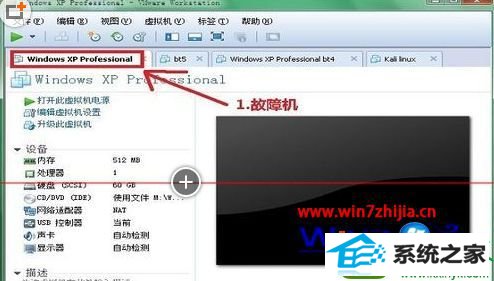
2、点击“编辑虚拟机设置”,会弹出个新的窗口中,点击“选项”;
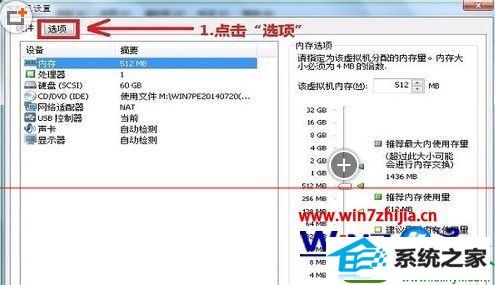
3、在选项下,点击“常规”,在窗口右下角找到“增强型虚拟键盘”;
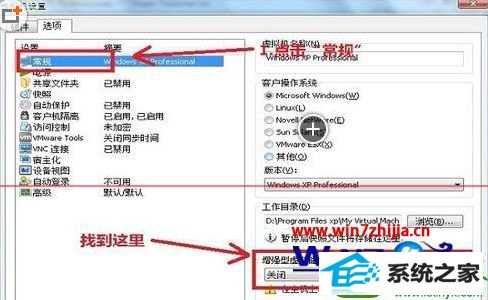
4、点击“增强型虚拟键盘”的小三角形,这时就会展开它的选项有三个,分别是关闭、如果可用请使用、需要,你可以选择你想要的;
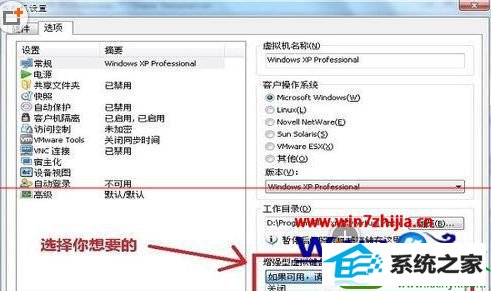
5、这里选择了“如果可用请使用”,并点“确定”保存。这是修改好的;
6、删除虚拟机系统目录下的后缀名为“.vmdk.lck”的文件或文件夹,为确保无误,可以先备份出来;7、启动虚拟机,虚拟机键盘就可以正常使用了。
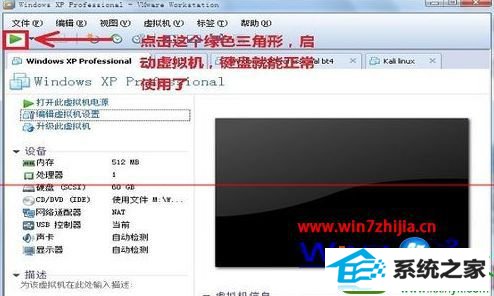
关于win10系统VMware虚拟机键盘不能用无法输入怎么办就跟大家介绍到这边了,有遇到同样问题的用户们不妨可以按照上面的方法步骤来解决吧。
惠普重装系统 睿派克win7系统下载 魔法猪一键重装系统 金山系统 白云重装系统 番茄家园u盘装系统 得得xp系统下载 韩博士系统 小熊装机助理 技术员装机管家 番茄花园装机卫士 睿派克装机助手 快马u盘装系统 小熊win8系统下载 企业版装机助手 云净装机大师 木风雨林u盘装系统 小白菜win8系统下载 技术员u盘启动盘制作工具 萝卜花园装机管家