今天和大家分享一下win10系统打印word文档时不能打印出图片问题的解决方法,在使用win10系统的过程中经常不知道如何去解决win10系统打印word文档时不能打印出图片的问题,有什么好的办法去解决win10系统打印word文档时不能打印出图片呢?小编教你只需要1、鼠标左键双击计算机桌面word2013程序图标,将其打开运行。在打开的word2013程序窗口,点击“空白文档”选项,新建一个空白word文档; 2、在打开的word2013文档软件编辑窗口,点击菜单栏的“插入”--》“图形”选项,选一种图形将其插入到文档中;就可以了;下面就是我给大家分享关于win10系统打印word文档时不能打印出图片的详细步骤::
1、鼠标左键双击计算机桌面word2013程序图标,将其打开运行。在打开的word2013程序窗口,点击“空白文档”选项,新建一个空白word文档;

2、在打开的word2013文档软件编辑窗口,点击菜单栏的“插入”--》“图形”选项,选一种图形将其插入到文档中;

3、接着我们再点击“文件”选项命令,在文件选项命令窗口中,将选项卡切换到“打印”。在打印预览窗口并没有看到我们插入的图形;

4、返回到文件选型命令窗口,然后再点击“选项”命令选项;

5、点击选项命令后,这个时候会打开“word选项”对话窗口;
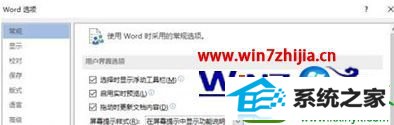
6、在word选项对话窗口中,将选项卡切换到“显示”选项卡栏;
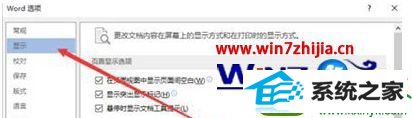
7、在显示选项卡的右侧窗格中,找到打印选项区域下的“打印在word中创建的图形”选项并将其勾选“√”,最后点击“确定”按钮;
8、返回到word文档,再次到打印预览窗口中,这个时候我们就能看到想要打印的图形了。

关于win10系统下打印word文档时不能打印出图片如何解决就给大家介绍到这边了,有遇到一样问题的用户们可以采取上面的方法步骤来进行操作就可以了,更多精彩内容欢迎继续关注!
u启动系统 索尼xp系统下载 土豆装机助理 冰封装机管家 360系统 华硕装机助手 乡巴佬win10系统下载 好用u盘启动盘制作工具 三星装机卫士 电脑公司装机卫士 华硕装机助理 黑鲨装机大师 u启动xp系统下载 飞飞win10系统下载 极速win7系统下载 雨木风林装机卫士 u深度官网 雨林风木装机助理 苹果系统 旗舰版u盘装系统