今天和大家分享一下win10系统休眠后唤醒电脑但屏幕一直黑屏不亮问题的解决方法,在使用win10系统的过程中经常不知道如何去解决win10系统休眠后唤醒电脑但屏幕一直黑屏不亮的问题,有什么好的办法去解决win10系统休眠后唤醒电脑但屏幕一直黑屏不亮呢?小编教你只需要1、右键点击桌面“计算机”,在菜单栏选择【设备管理器】选项; 2、进入“设备管理器”界面,在下方点击打开【网络适配器】;就可以了;下面就是我给大家分享关于win10系统休眠后唤醒电脑但屏幕一直黑屏不亮的详细步骤:: 具体方法如下: 1、右键点击桌面“计算机”,在菜单栏选择【设备管理器】选项;
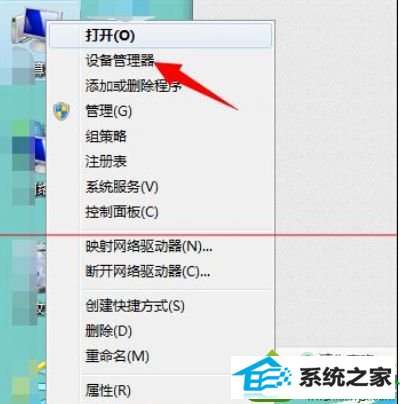
2、进入“设备管理器”界面,在下方点击打开【网络适配器】;
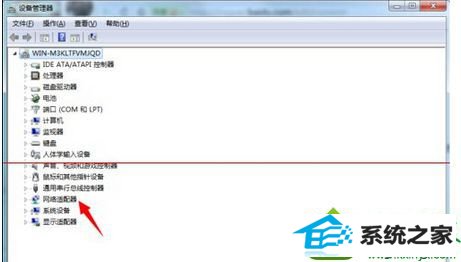
3、右键点击本地网卡驱动,选择【属性】选项;
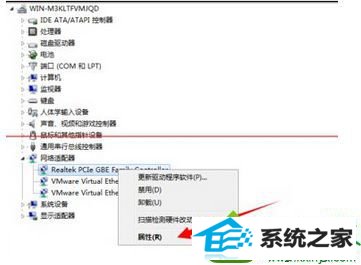
4、进入网卡属性对话框,点击上方【电源管理】;

5、将【允许此设备唤醒计算机】选项前面的勾取消掉;

6、设置完成,点击打开电脑下方【开始菜单】,找到【运行】选项,点击打开
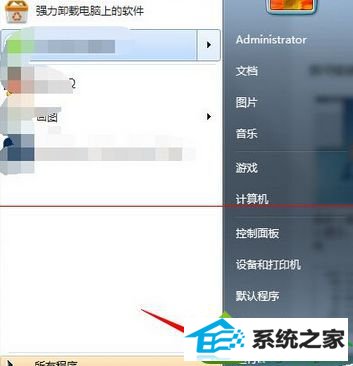
7、在运行对话框输入 cmd 命令点击确定,进入dos界面
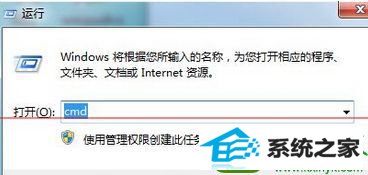
8、在命令行界面输入 powercfg -a 命令,点击确定,查看当前电源使用状态
以上教程内容就是win10休眠后唤醒电脑但屏幕一直黑屏不亮的解决方法,希望此教程内容能够帮助到大家!
得得xp系统下载 极易xp系统下载 速骑士win7系统下载 技术员装机大师 小黑装机助手 傻瓜装机助理 大番茄win7系统下载 金山xp系统下载 雨林木风win8系统下载 萝卜花园win10系统下载 冰封win10系统下载 洋葱头win8系统下载 小米win7系统下载 专业版装机大师 萝卜家园装机管家 专注于重装系统 得得u盘启动盘制作工具 专注于官网 联想官网 雨林风木装机助手