今天和大家分享一下win10系统快捷方式发送文件到桌面后图标出现“快捷方式”字样问题的解决方法,在使用win10系统的过程中经常不知道如何去解决win10系统快捷方式发送文件到桌面后图标出现“快捷方式”字样的问题,有什么好的办法去解决win10系统快捷方式发送文件到桌面后图标出现“快捷方式”字样呢?小编教你只需要1、在桌面新建一个文本文档; 2、打开新建文本文档,将下面代码复制进去:就可以了;下面就是我给大家分享关于win10系统快捷方式发送文件到桌面后图标出现“快捷方式”字样的详细步骤:: 具体步骤: 1、在桌面新建一个文本文档; 2、打开新建文本文档,将下面代码复制进去:


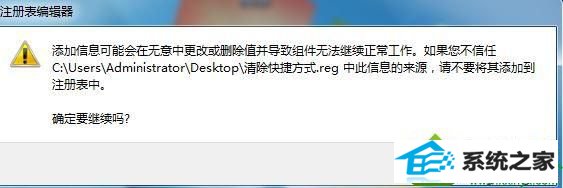
冰封装机助手 傻瓜系统 笔记本装机管家 华硕装机卫士 橙子u盘启动盘制作工具 win10u盘启动盘制作工具 得得win10系统下载 u深度win7系统下载 装机版机大师 win10重装系统 系统基地系统 天空win7系统下载 电脑店win8系统下载 冰封装机管家 总裁win10系统下载 大地win8系统下载 熊猫win7系统下载 蜻蜓u盘启动盘制作工具 宏碁win8系统下载 华硕重装系统