今天和大家分享一下win10系统笔记本专用键盘打不出字问题的解决方法,在使用win10系统的过程中经常不知道如何去解决win10系统笔记本专用键盘打不出字的问题,有什么好的办法去解决win10系统笔记本专用键盘打不出字呢?小编教你只需要1、鼠标点击win10系统“开始”菜单,选择“运行”选项; 2、在打开的运行对话框中输入“ctfmon”或者“internat”字符命令,按确定键;就可以了;下面就是我给大家分享关于win10系统笔记本专用键盘打不出字的详细步骤::

方法如下:
1、鼠标点击win10系统“开始”菜单,选择“运行”选项;
2、在打开的运行对话框中输入“ctfmon”或者“internat”字符命令,按确定键;
3、观察语言栏是否显示出来,如果显示出来,接下来的步骤如下:
a、鼠标点击“开始”菜单,选择“运行”选项;
b、在打开的运行对话框中输入“msconfig”后按确定键;
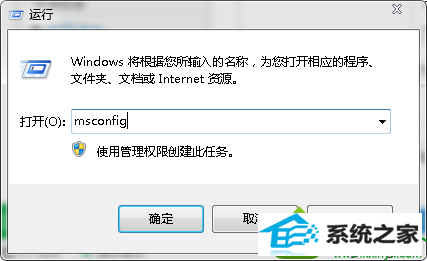
c、在打开的窗口中点击“启动”,找到ctfmon或者internat项,在该项前面添加勾选;
d、点击“应用”并点击“关闭”按钮;
e、通过鼠标依次点击开始、设置、控制面板、区域和语言选项、语言、详细信息选项;
f、在“高级”界面中取消勾选关闭高级文字服务;
g、在屏幕下方任务栏上的空白地方点右键,选工具,然后勾选语言栏。
通过以上几个步骤的设置,我们可以解决笔记本专用win10系统用户所反映的键盘打不出字的故障问题,如果win10系统用户遇到以上的问题,不妨按照上面的方法步骤设置下,希望对大家有所帮助!
东芝装机管家 家庭版u盘启动盘制作工具 蜻蜓u盘装系统 雨林风木装机助理 专注于u盘装系统 洋葱头装机大师 通用xp系统下载 小猪win8系统下载 闪兔装机卫士 装机版机大师 装机版机大师 秋叶win10系统下载 秋叶win8系统下载 纯净版官网 win10u盘装系统 萝卜花园u盘装系统 西瓜u盘启动盘制作工具 好用装机助理 正式版win7系统下载 天空u盘装系统