今天和大家分享一下win10系统连接网络变成多重网络无法上网问题的解决方法,在使用win10系统的过程中经常不知道如何去解决win10系统连接网络变成多重网络无法上网的问题,有什么好的办法去解决win10系统连接网络变成多重网络无法上网呢?小编教你只需要1、在任务栏上,点击“网络和共享中心”项,然后在网络和internet面板上,点击“更改适配器设置”; 2、在弹出的“网络连接”对话框上,右键单击“本地连接”项,选择“属性”按钮。接着在网络选项卡下“此连接使用下列选项”处的勾取消掉,仅保留“Qos数据包计划程序”项。然后再点击确定按钮;就可以了;下面就是我给大家分享关于win10系统连接网络变成多重网络无法上网的详细步骤::
1、在任务栏上,点击“网络和共享中心”项,然后在网络和internet面板上,点击“更改适配器设置”;
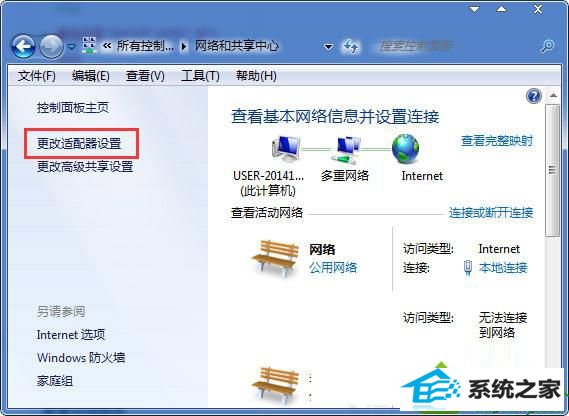
2、在弹出的“网络连接”对话框上,右键单击“本地连接”项,选择“属性”按钮。接着在网络选项卡下“此连接使用下列选项”处的勾取消掉,仅保留“Qos数据包计划程序”项。然后再点击确定按钮;
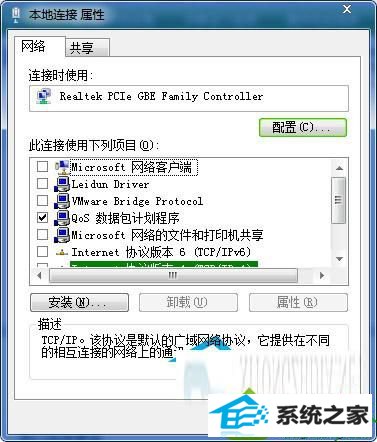
3、最后一步再重新连接“宽带连接”,可看到win10系统上的多重网络已经消失。
关于win10系统连接网络后变成多重网络的解决方法就介绍到这,如果你有遇到同样的问题。
家庭版官网 闪兔装机大师 系统基地装机管家 魔法猪u盘装系统 大白菜装机助手 雨林木风u盘启动盘制作工具 360xp系统下载 青苹果一键重装系统 橙子装机卫士 电脑公司win8系统下载 WIN7xp系统下载 老友重装系统 极速一键重装系统 闪兔u盘装系统 桔子u盘启动盘制作工具 大地u盘装系统 win10一键重装系统 u深度win8系统下载 风林火山装机大师 u启动xp系统下载