今天和大家分享一下win10系统每次开机都要重新开启桌面小工具问题的解决方法,在使用win10系统的过程中经常不知道如何去解决win10系统每次开机都要重新开启桌面小工具的问题,有什么好的办法去解决win10系统每次开机都要重新开启桌面小工具呢?小编教你只需要 1.首先win+R打开运行,然后输入“msconfig”回车,打开系统配置窗口。2.然后切换到“启动”选项卡,在里面找到 C:/program Files/windows sidebar/sidebar.exe/autoRun 路径的一项,在前面将选项勾选上,然后点击确定。就可以了;下面就是我给大家分享关于win10系统每次开机都要重新开启桌面小工具的详细步骤::
1.首先win+R打开运行,然后输入“msconfig”回车,打开系统配置窗口。
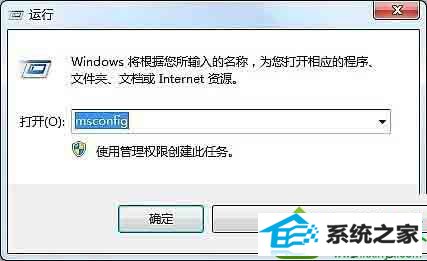
2.然后切换到“启动”选项卡,在里面找到 C:/program Files/windows sidebar/sidebar.exe/autoRun 路径的一项,在前面将选项勾选上,然后点击确定。
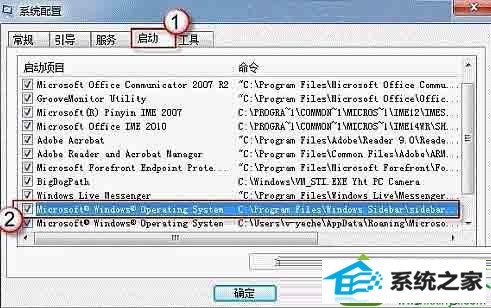
3.如何启动项里没有这一项,那么我们打开“计算机”图标,在地址栏中输入 C:/program Files/windows sidebar 打开,然后在里面找到“sidebar.exe”文件。
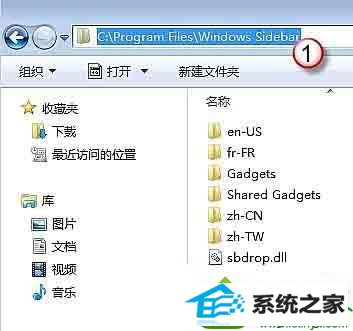
4.接下来在任务栏点击“开始”按钮,在菜单中点击“所以程序”,右键“启动”选择“打开所有用户”。
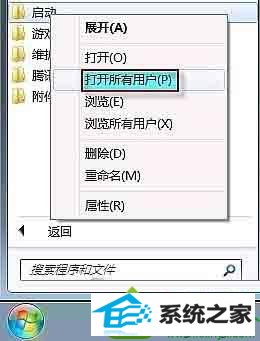
5.然后将我们刚刚找到的“sidebar.exe”文件复制到启动文件夹中就可以了。
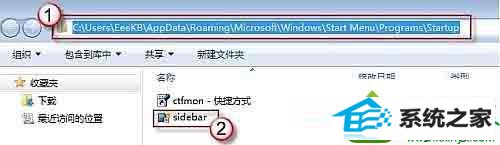
宏碁win10系统下载 大番茄win8系统下载 黑云win7系统下载 洋葱头重装系统 云净装机卫士 完美装机卫士 系统之家win10系统下载 雨林木风win7系统下载 win10官网 企业版系统 u启动装机卫士 深度技术win8系统下载 专业版装机助理 三星win7系统下载 速骑士装机卫士 系统天地u盘启动盘制作工具 小兵u盘装系统 小马一键重装系统 玉米装机大师 装机员一键重装系统