今天和大家分享一下win10系统不显示隐藏文件问题的解决方法,在使用win10系统的过程中经常不知道如何去解决win10系统不显示隐藏文件的问题,有什么好的办法去解决win10系统不显示隐藏文件呢?小编教你只需要1、在“开始”菜单中点击“运行”命令,(或者直接按键盘上的win键);2、在弹出的对话框里键入“regedit”点击“确定”打开注册表。(或者直接按键盘上的win键和R键);就可以了;下面就是我给大家分享关于win10系统不显示隐藏文件的详细步骤::
具体方法如下:
1、在“开始”菜单中点击“运行”命令,(或者直接按键盘上的win键);

2、在弹出的对话框里键入“regedit”点击“确定”打开注册表。(或者直接按键盘上的win键和R键);
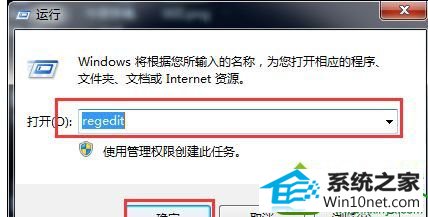
3、依次找到HKEY_LoCAL_MACHinE/software/Microsoft/windows/
CurrentVersion/explorer/Advanced/Folder/Hidden
【sHowALL】的【CheckedValue】的值修改为1
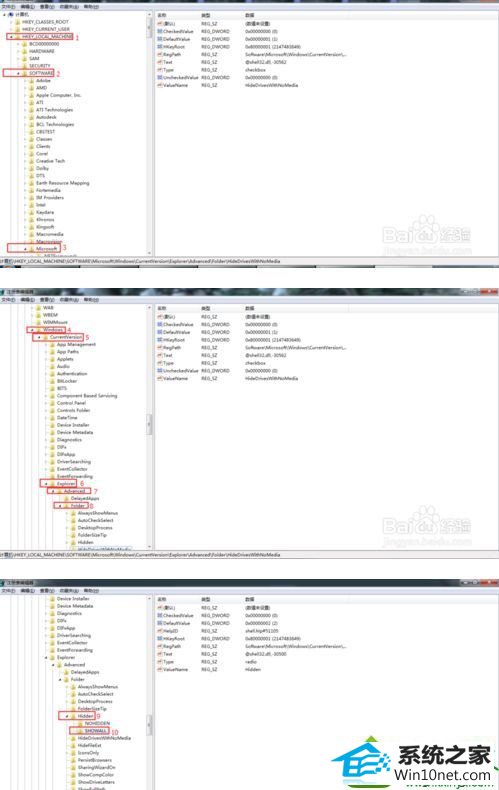
4、把HKEY_LoCAL_MACHinE/software/Microsoft/windows/
CurrentVersion/explorer/Advanced/Folder
【HidedriveswithnoMedia】的【CheckedValue】的值修改为1
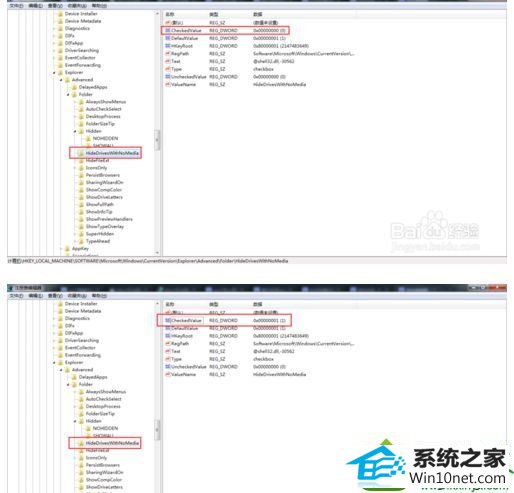
5、把HKEY_LoCAL_MACHinE/software/Microsoft/windows/
CurrentVersion/explorer/Advanced/Folder
【HideFileExt】的【CheckedValue的】值修改为1
修改好后按键盘上的“F5”刷新。点击关闭,
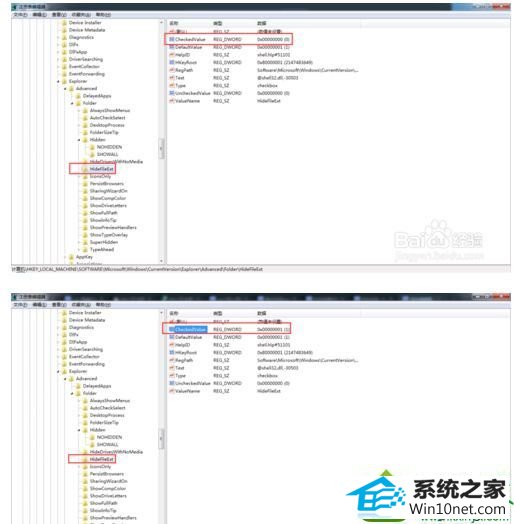
6、到了这一步,注册表的隐藏显示无效已经解决了。再到要找的文件下找查看隐藏文件。点击“工具”-“文件夹选项”;
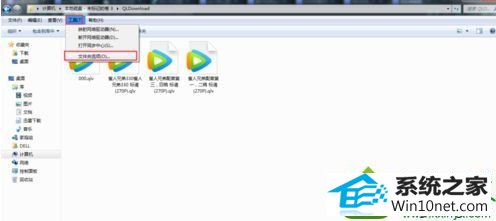
7、“查看”--“显示隐藏的文件、文件夹和驱动器”。点击“应用”;

8、点击“应用”后,点击“确定”。结果隐藏文件就显示出来了。
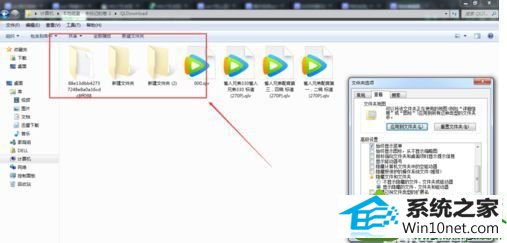
win10修改注册表来显示隐藏文件的方法分享到这里了,希望此教程对大家有所帮助。
电脑公司系统 韩博士装机卫士 小黑装机助手 雨木林风xp系统下载 乡巴佬u盘启动盘制作工具 极易u盘装系统 老桃毛win10系统下载 白云u盘启动盘制作工具 小黑马装机卫士 傻瓜装机管家 完美官网 系统城装机卫士 金山装机助理 老桃毛系统 土豆装机管家 飞飞win8系统下载 三星win10系统下载 萝卜菜xp系统下载 云骑士win10系统下载 小猪装机助理